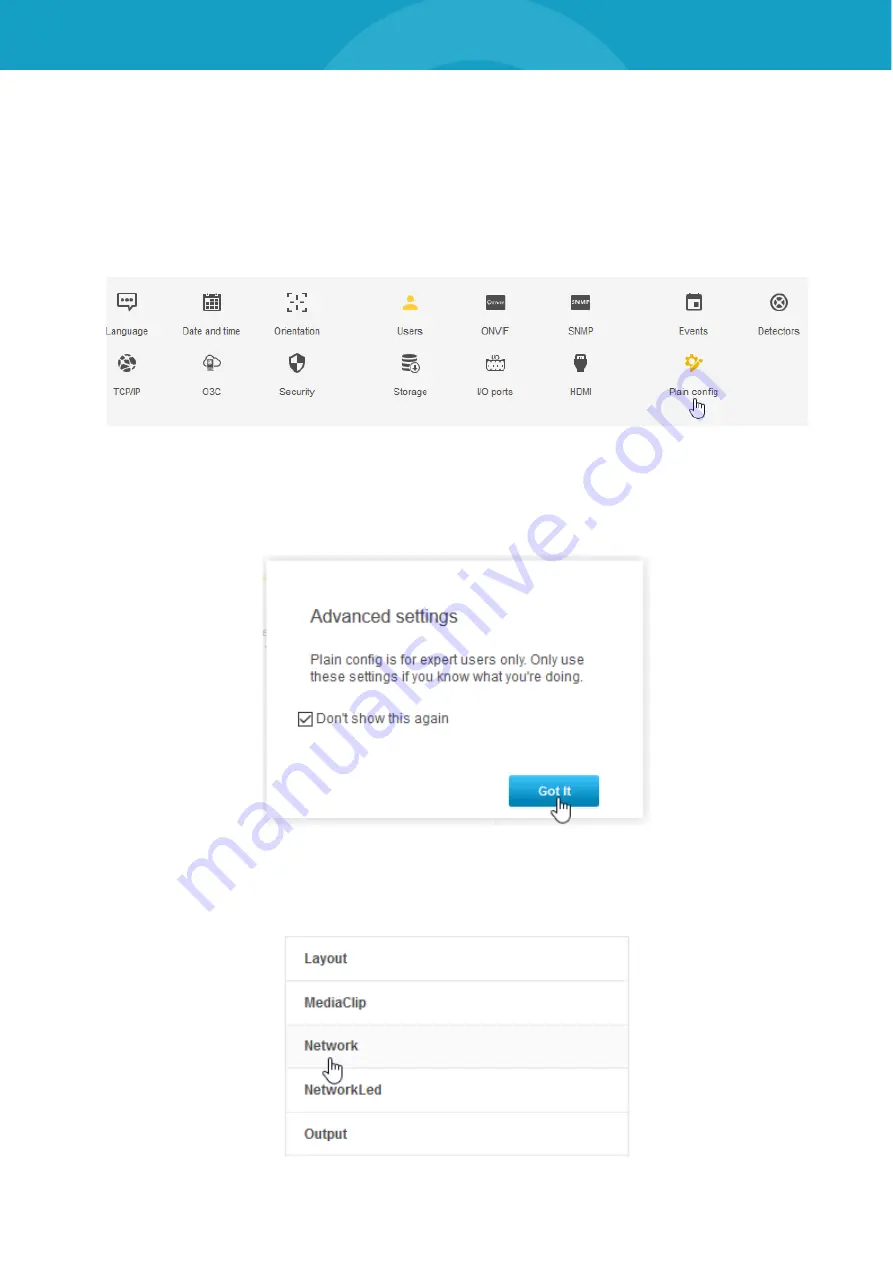
BLUEPIRAT SERIES | CAMERA USER GUIDE/
page 18 of 93
5.4
Further system settings
5.4.1 RTSP (Real-Time Streaming Protocol)
Please check that the following setting is set:
On the System tab, click on [Plain config].
Figure 5.12 Selection menu
Click on the [Got it] button in the message that now appears
Figure 5.13 Confirmation query Advanced settings
To check whether the correct settings are set, scroll down in the offered selection menu "Plain-
config" and click in the line [Network]
Figure 5.14 Selection menu Simple Config
Содержание BLUEPIRAT Series
Страница 1: ...BLUEPIRAT Series Camera User Guide 30 09 2020 Version 5 0 1...
Страница 28: ...BLUEPIRAT SERIES CAMERA USER GUIDE page 28 of 93 Figure 6 8 Picture of a connected network camera Index...
Страница 51: ...BLUEPIRAT SERIES CAMERA USER GUIDE page 51 of 93 Figure 8 10 Enable anonymous viewer login Index...






























