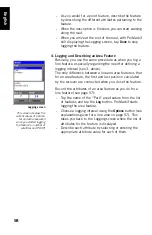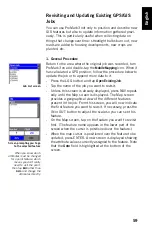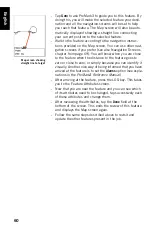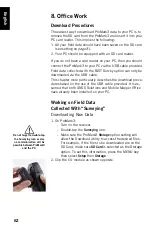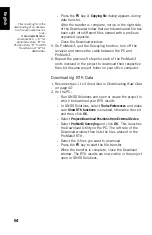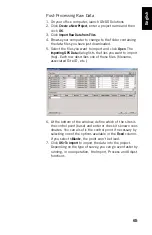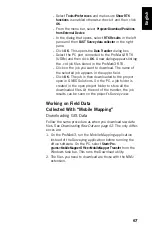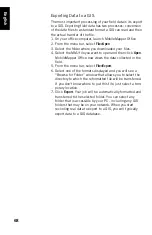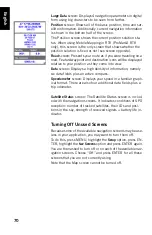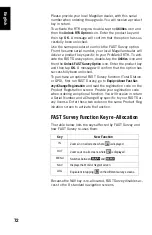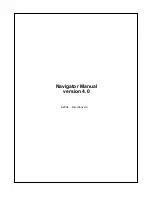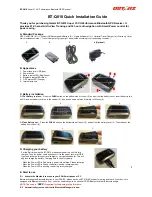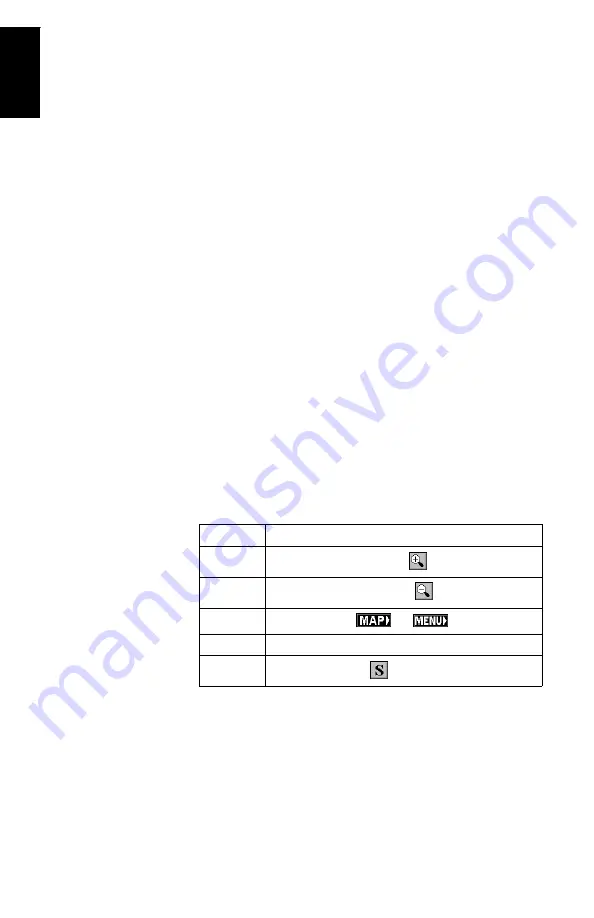
English
72
Please provide your local Magellan dealer, with this serial
number when ordering the upgrade. You will receive a product
key in return.
To activate the RTK engine, double-tap the
Utilities
icon and
then the
Unlock RTK Option
icon. Enter the product key and
then tap
OK
. A message will confirm that the option has suc-
cessfully been unlocked.
Use the same procedure to unlock the FAST Survey option.
From the same serial number, your local Magellan dealer will
deliver a product key specific to your ProMark3 RTK. To acti-
vate the FAST Survey option, double-tap the
Utilities
icon and
then the
Unlock FAST Survey Option
icon. Enter the product key
and then tap
OK
. A message will confirm that the option has
successfully been unlocked.
To purchase an optional FAST Survey function (Total Station
or GPS), first run FAST Survey, go to
Equip> About Fast Sur-
vey>Change Registration
and read the registration code on the
Product Registration screen. Provide your registration code
when ordering an optional function. You will receive in return
a Serial Number and a Change Key specific to your FAST Sur-
vey license. Enter these two codes on the same Product Reg-
istration screen to activate the function.
FAST Survey Function Key re-Allocation
The table below lists the keys affected by FAST Survey and
how FAST Survey re-uses them.
Because the NAV key is re-allocated, FAST Survey disables ac-
cess to the 8 standard navigation screens.
Key
New Function
IN
Zooms in on all screens where
is displayed
OUT
Zooms out on all screens where
is displayed
MENU
Switches between
and
NAV
Displays the Monitor Skyplot screen
LOG
Equivalent to tapping
on the different survey screens.