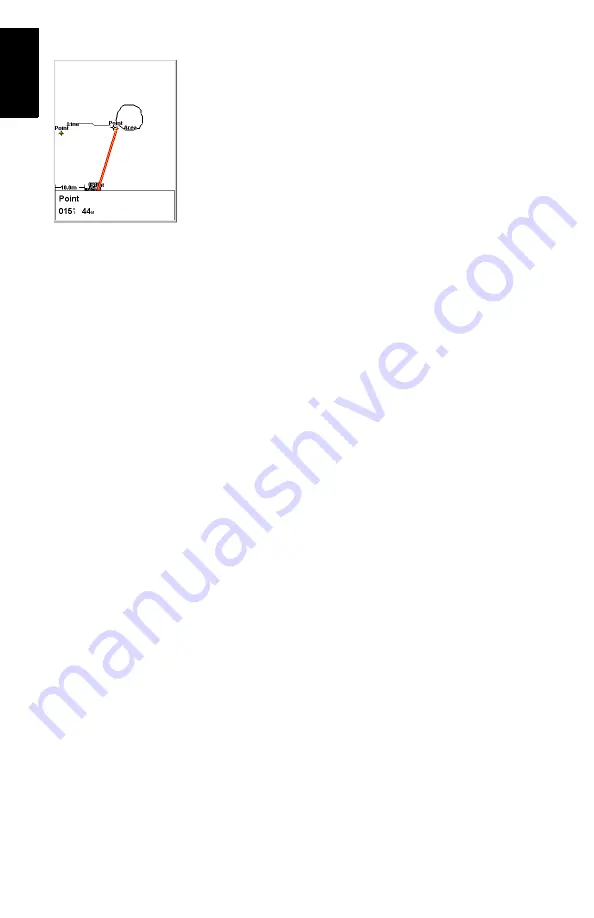
60
English
-
Tap
Goto
to ask ProMark3 to guide you to this feature. By
doing this, you will make the selected feature your desti-
nation and all the navigation screens will be set to help
you reach that feature. The Map screen will also be auto-
matically displayed showing a straight line connecting
your current position to the selected feature.
-
Walk to the feature according to the navigation instruc-
tions provided on the Map screen. You can use other navi-
gation screens if you prefer (see also Navigation Screens
chapter from page 69). You will know when you are close
to the feature when the distance to the feature goes to
zero or close to zero, or simply because you can identify it
visually. Another nice way of being informed that you have
arrived at the feature is to set the
Alarms
option (see expla-
nations in the
ProMark3 Reference Manual
)
-
After arriving at the feature, press the LOG key. This takes
you to the Feature Attributes screen.
-
Now that you are near the feature and you can see which
of its attributes need to be changed, tap successively each
of these attributes and change them.
-
After reviewing the attributes, tap the
Done
field at the
bottom of the screen. This ends the review of this feature
and displays the Map screen again.
-
Follow the same steps described above to revisit and
update the other features present in the job.
Map screen showing
straight line to target






























