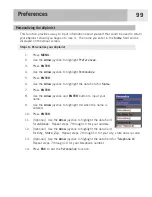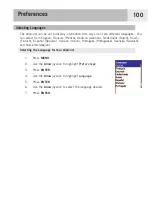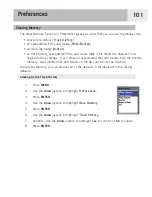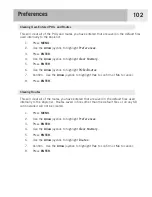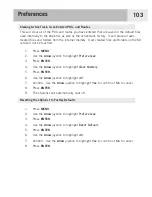111
The following information is provided so that if you need support for your Magellan
eXplorist in North America, you can direct your questions/comments to the proper
person at Thales Navigation.
Customers in North America, Central America, South America, Asia, and South
Pacific regions.
Technical Support
If you need technical assistance, "how-to" help, or an answer to a technical question
about the functionality of your Magellan product, please contact us on the Internet at
www.magellangps.com or you may reach technical support by fax or phone.
Our technical support phone representatives are available Monday through Friday,
6:00 a.m. to 5:00 p.m. P.S.T/P.D.T.
Telephone: 800-707-9971 or +1 909-394-5000 (Outside North America).
You may also reach technical support by fax: +1 909-394-7050 [Attn: Tech.
Support].
Warranty Service
To obtain warranty service on your eXplorist, you must contact us for a return
authorization prior to shipment of product. Packages arriving at our dock without an
RMA (Return Merchandise Authorization) may be refused. To obtain an RMA, simply
contact our technical support group at:
Tel: 800-707-9971 or 909-394-5000
Fax: 909-394-7050 [Attn: Tech. Support]
Contacting Magellan Support