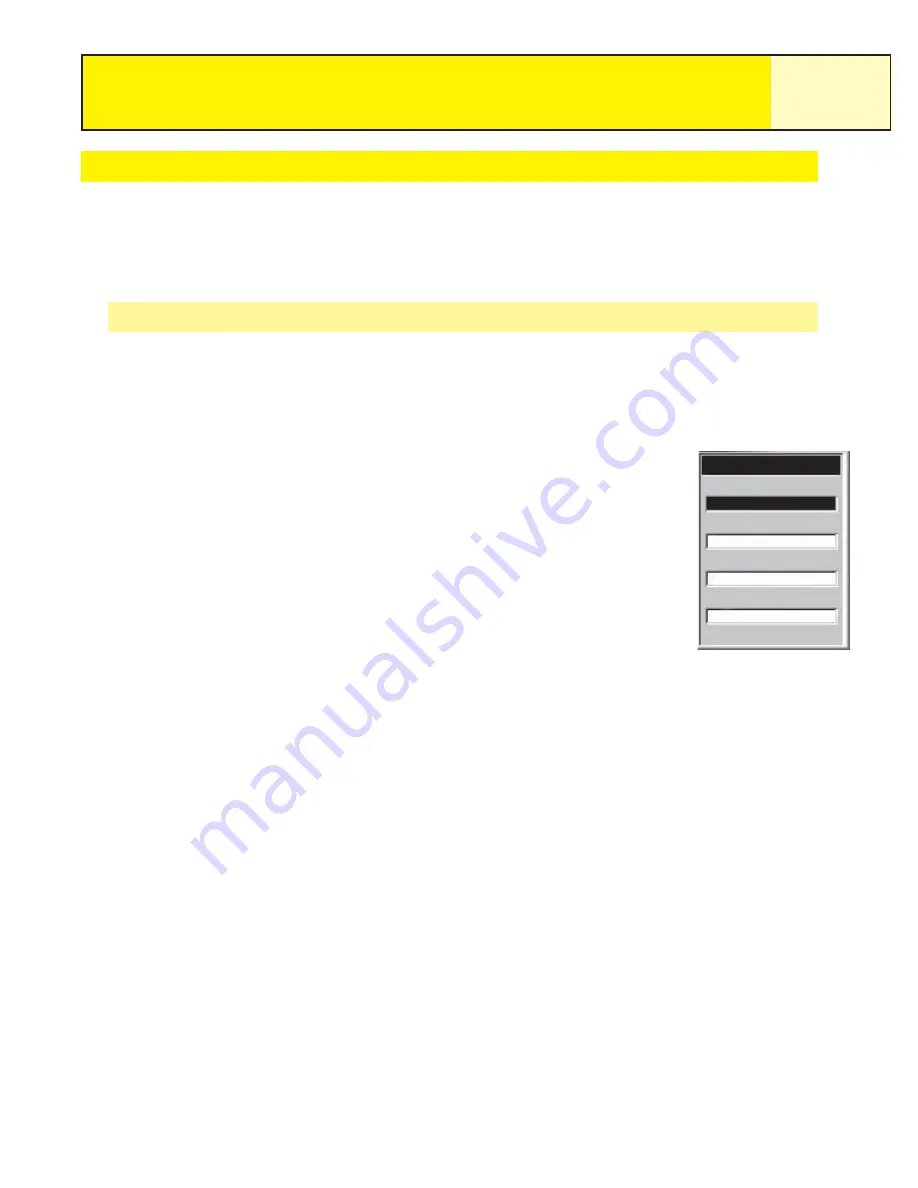
Preferences
63
Setting the Map Units
In the Map Units option of Preferences you can select which units of measure for navigation
data, the north reference, the coordinate system, and the map datum that will be used by the
eXplorist.
Selecting Navigational Units of Measure
The eXplorist can be set to display navigation data in
Miles/Yd/MPH
,
Miles/Ft/MPH
,
NM/Ft/Knots, NM/M/Knots,
or
KM/KPH
.
1.
Press
MENU
.
2.
Use the
Arrow
joystick to highlight
Preferences
.
3.
Press
ENTER
.
4.
Use the
Arrow
joystick to highlight
Map Units
.
5.
Press
ENTER
.
6.
Use the
Arrow
joystick to highlight the data field for
Nav
Units
.
7.
Press
ENTER
.
8.
Use the
Arrow
joystick to highlight the desired navigational units of measure.
9.
Press
ENTER
.
The
Map Units screen is displayed with the new
Nav Units
shown. You can change other
settings or press
ESC
to return to the
Preferences menu.
Map Units
Miles/Ft/MPH
Magnetic
Nav Units
North Reference
Coord System
Map Datum
Lat/Lon
WGS84






























