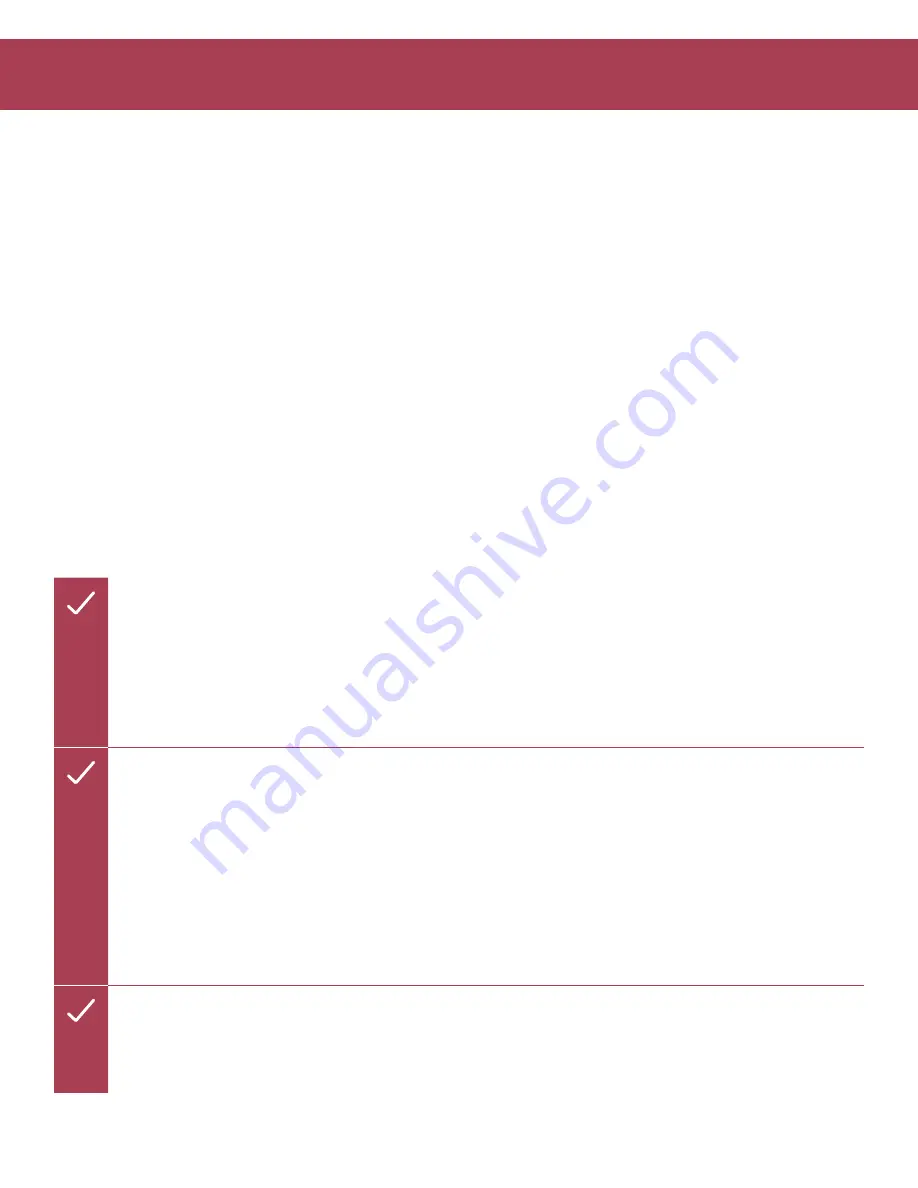
Product User Guide | 7
RFOT
TROUBLESHOOTING
Why is the wireless data logger not appearing in the software?
If the RFOT doesn’t appear in the Connected Devices panel, or an error message is received while using the RFOT,
try the following:
• Check that the RFC1000 is properly connected. For more information, see
Troubleshooting wireless transceiver
problems
(below).
• Ensure that the battery is not discharged. For best voltage accuracy, use a voltage meter connected to the battery of the
device. If possible, try switching the battery with a new 9V lithium.
• Ensure that the
MadgeTech 4 Software
is being used, and that no other MadgeTech Software (such as
MadgeTech 2
,
or
MadgeNET
) is open and running in the background.
MadgeTech 2
and
MadgeNET
are not the compatible with the
RFTemp2000A.
• Ensure that the
Connected Devices
panel is large enough to display devices. This can be verified by positioning the
cursor on the edge of the
Connected Devices
panel until the resize cursor appears, then dragging the edge of the panel
to resize it.
• Ensure that the data logger and RFC1000 are on the same wireless channel. If the devices are not on the same channel,
the devices will not communicate with one another. Please refer to the Channel Programming section for information
on changing the device channel.
Troubleshooting wireless transceiver problems
Check that the software properly recognizes the connected RFC1000 wireless transceiver.
If the wireless data logger is not appearing in the
Connected Devices
list, it may be that the RFC1000 is not
properly connected.
1. In the MadgeTech 4 Software, click the
File
button, then click
Options
.
2. In the
Options
window, click
Communications
.
3. The
Detected Interface
s
box will list all of the available communication interfaces. If the RFC1000 is listed
here, then the software has correctly recognized and is ready to use it.
Check that Windows recognizes the connected RFC1000 wireless transceiver.
If the software does not recognize the RFC1000, there may be a problem with Windows or the USB drivers.
1. In Windows, click
Start
, right-click
Computer
and choose
Properties
.
2. Select
Device Manager
in the left hand column.
3. Double-click on
Universal Serial Bus Controllers
.
4. Look for an entry for
Data Logger Interface
.
5. If the entry is present, and there are no warning messages or icons, then windows has correctly recognized
the connected RFC1000.
6. If the entry is not present, or has an exclamation point icon next to it, the USB drivers may need to be
installed. USB drivers can be downloaded from the MadgeTech website.
Ensure that the USB end of the RFC1000 is securely connected to the computer.
1. If the cable is connected to the PC, unplug it and wait ten seconds.
2. Reconnect the cable to the PC.
3. Check to make sure that the red LED is lit, indicating a successful connection.









