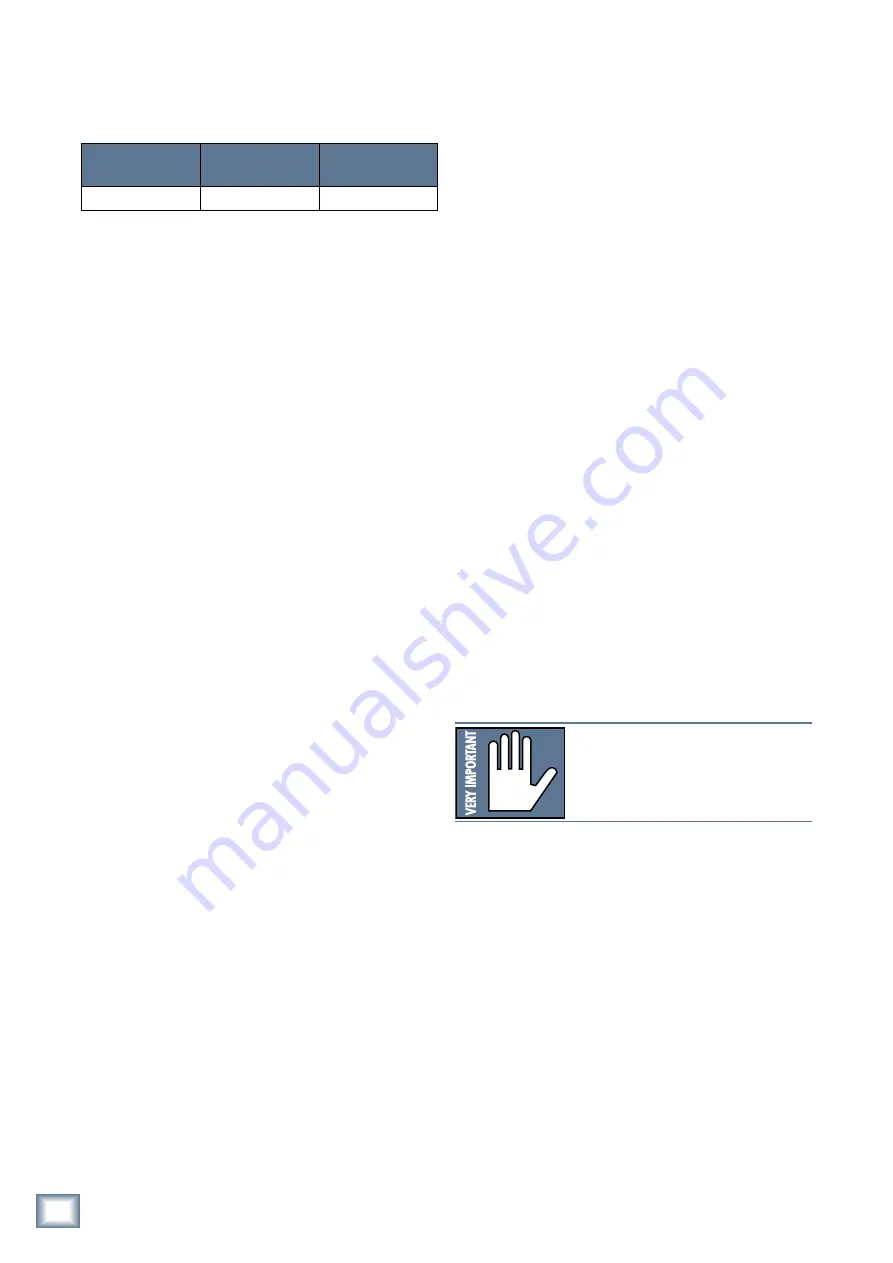
34
TT24 DIGITAL LIVE CONSOLE
TT24 DIGIT
AL LIVE C
ONS
OLE
The TT24 connects to the PC via a USB cable (6-ft
cable supplied). The minimum PC requirements are
summarized below.
Table 6-1 Minimum PC Requirements
Screen Resolution Processor Speed Operating
System
1024 x 768
600 MHz
Windows 2000 or XP
The TT control interface has knobs, buttons, graphs, and
drop down menus, each described in the following sections.
6.1.1 TT Control Knob
The parameter value for each knob can be adjusted
using two methods:
• Click on the knob, hold, and drag up/down to in-
crease/decrease the value, respectively.
In Figure 6-1, the
Trim
,
HPF
,
Fader
, and
Pan
knobs
can be adjusted by this method.
• Double-click the value below the knob to highlight
the field and enter a new value from the keyboard.
The HPF field is highlighted in Figure 6-1. High
and low limits are automatically enforced for each
parameter.
6.1.2 TT Control Buttons
The TT control software has two types of buttons:
•
On/off or selected/unselected
An on/selected button has black letters over a
light blue background (L/R in the GROUPS area of
Figure 6-3). An off/unselected button has light gray
letters over a dark blue background (
GROUPS 1–8
in Figure 6-1). Click the button to toggle its setting.
•
Light switch
A light switch toggles between two or more values
located to the right of the switch. The selected
value appears with black letters on a light blue
background (
GATE
in Figure 6-1). The unselected
value(s) has gray letters on a black background
(
EXPANDER
in Figure 6-1). The switch position
aligns with the selected value. Click anywhere on
the light switch to toggle through the values (circu-
lar if more than two).
6.1.3 TT Control Menus
At the top of Figure 6-1, the
Ch. 1 Analog
,
Overview
,
Menu
, and
Files
menus all have a small downward point-
ing arrow indicating menu items. Click anywhere on the
name or arrow to open a standard Windows menu.
In addition, the
Ch. 1 Analog
menu has larger
up/down arrows on either side. Click on these arrows,
or press the console up/down arrow keys, to increment/
decrement through the list without opening the menu.
6.1.4 TT Control Graphs
Graphs with numbers or letters in small diamonds
indicate that they can be adjusted by clicking, holding,
and dragging the points (the EQ, GATE, and Compressor
graphs in Figure 6-1).
In the EQ graph, each point behaves according to its
EQ type. Since Band 1 is a shelf filter, its point (1 in
Figure 6-1) can be dragged sideways to set the cutoff
filter frequency and up/down to set the filter gain. The
parametric filters can be dragged up/down to set the fil-
ter gain and sideways to set the center frequency. Hold
the
Alt
key down, click on the point, and drag sideways
to adjust the Q (left widens, right narrows).
Each point also corresponds to numerical fields below
the graph that display their current values. These fields
can be set by double-clicking and typing in a number
from the keyboard. Upper and lower bounds are auto-
matically enforced.
6.2 Touchscreen Conventions
The Touchscreen uses knobs, buttons, and sub
screens, each described in the following sections. The
FILES
menu is the same for all Touchscreens.
6.2.1 Touchscreen Knobs
NOTE:
The Touchscreen knobs cannot
be touched and adjusted directly! They
correspond to the QuickMix rotary encoders
below the Touchscreen.
Up to 12 Touchscreen knobs each with a function
label and value field are available depending on the
Touchscreen. The layout of these knobs corresponds to
the QuickMix rotary encoders below the Touchscreen.
Adjusting a QuickMix knob adjusts the corresponding
knob’s parameter. If the Touchscreen has less then 12
parameters, the bottom row of QuickMix knobs is used
first, followed by the middle and top rows. Figure 6-2
shows all three rows in use.
Each QuickMix knob can also activate a push button
to toggle between two values related to its primary
parameter. For example, the push button for a channel
Aux Send toggles it between pre- and post-fader. The
knob’s push button capability (not active for all encod-
ers) is indicated by a white Touchscreen knob instead
of the usual black (the bottom-left and right knobs in
Figure 6-2).






























