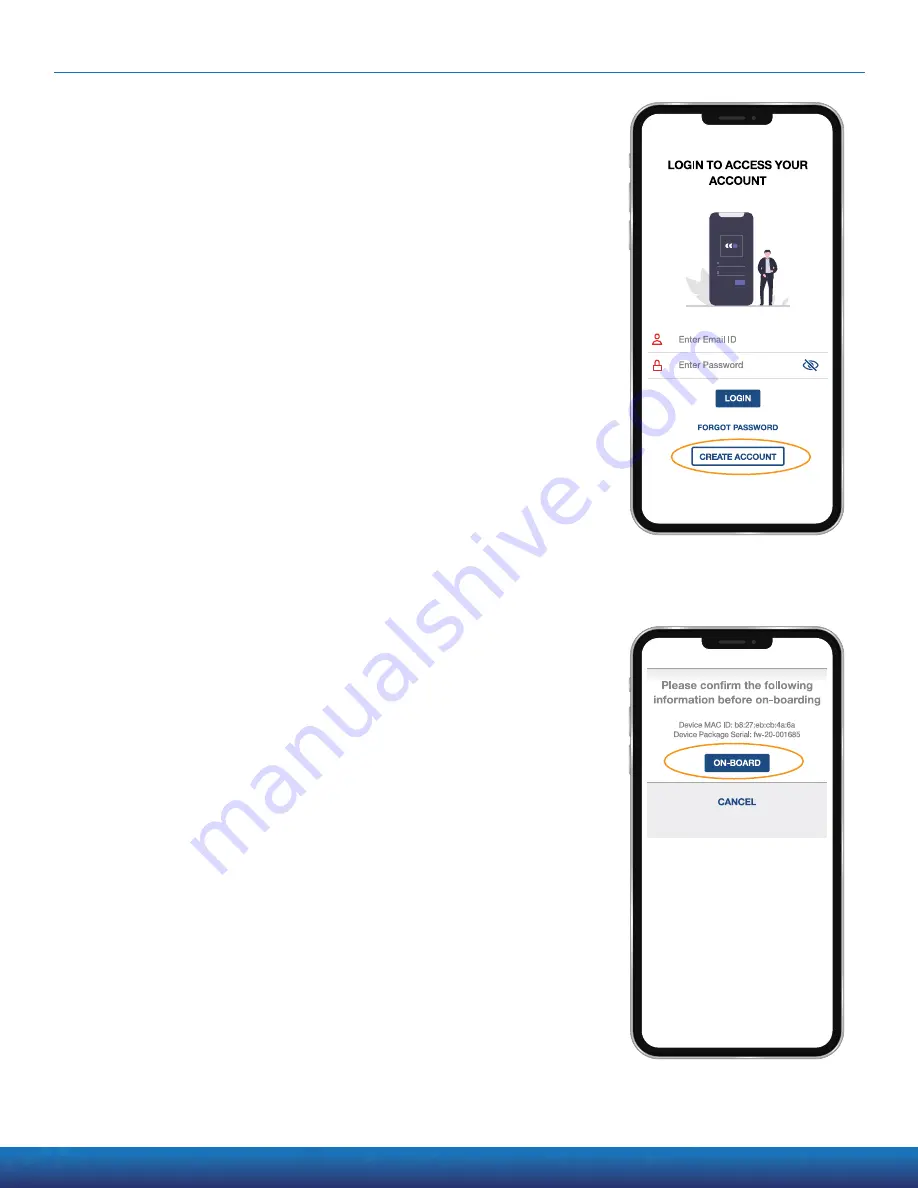
Getting Started with FeverWarn l Models FW100, FW120, FW130, FW200 and FW230 5
MachineSense • Sales: +1-443-457-1165 • [email protected] • www.feverwarn.com
Using the FeverWarn App
To proceed, you should have the previous instructions completed,
including installing the FeverWarn app and making the connection
between the app and your FeverWarn scanner.
Open your FeverWarn app to proceed.
1. If you do not already have an account with MachineSense, click the
“CREATE ACCOUNT” button at the bottom of the app’s opening
screen
(Figure 9). If you already have an account, skip to step 6.
2. You’ll be prompted to connect your device to the scanner. Since
you’ve already done this, tap the
“NEXT” button to proceed. The
next screen will ask you to turn tethering on, and since you did
this in the previous set of instructions, tap
“NEXT.”
3. The next screen
(Figure 10) reads the MAC address and serial
number from the scanner. There should be a label on the bottom
of your scanner with these numbers. Compare the numbers
on the screen to the numbers on the label to be sure they match.
If they match, tap the
“ON-BOARD” button, which confirms to the
cloud-based MachineSense management system, CrystalBall, that
this scanner has been recognized. CrystalBall is made aware of
the scanner during its QC process completed at the factory;
this action completes the connection between Crystalball and
the purchaser.
Figure 9: If you do not have an account
with MachineSense, click the “CREATE
ACCOUNT” button at the bottom of
the app’s opening screen
Figure 10: Compare the MAC address
and serial number from the label on
the scanner to the numbers on the
screen to make sure they match.
















