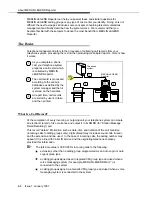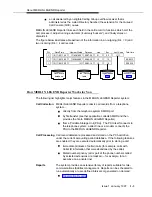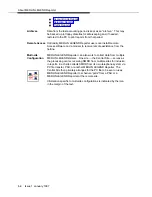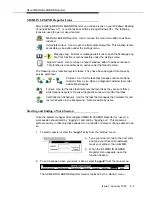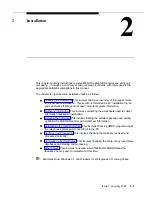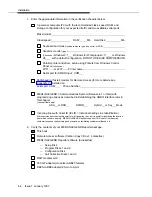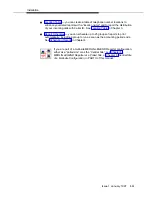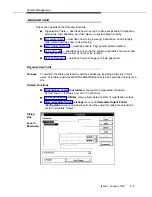Installation
Issue 1 January 1997
2-9
PC Configuration Checks Using Windows 95
Use the following procedure to verify PC configuration information using Windows 95.
If the correct PC configuration is not present, the PC must be upgraded before MERLIN
LEGEND Reprter can be installed.
1.
Verify the processor type (386, 486, etc.) by clicking on My Computer, then double
clicking on Control Panel, then clicking on General tab on the System Properties
screen. The processor type is shown on the screen. A 486 or higher PC is required.
2.
Verify the Random Access Memory (RAM) using the same procedure in step 1 to
select the General tab from the System Properties screen. The amount of RAM is
shown on the screen. A system with eight (8) Mb of RAM might display the following:
640K, 7168K Ext, 1024 XMS). Eight (8) Mb of RAM or more is required.
3.
Verify the amount of hard disk space by selecting the Performance tab from the
System Properties screen then selecting Virtual Memory. The total space and
available space on disk drives is shown on the screen. Drive C is typically the drive
used for installing the MERLIN LEGEND Reporter software. The available hard drive
space required is 85 Mb.
4.
Verify the PC monitor by selecting the Performance tab from the System Properties
screen, selecting the Device Manager tab, then double clicking on Display
Adapters. Double click on the adapter name, then select the Driver tab. The video
information is shown on the screen. A VGA color monitor is required.
5.
Verify the mouse type shown by selecting the Performance tab from the System
Properties screen, selecting the Device Manager tab, then double clicking on
Mouse. Double click on Mouse type. The mouse type and working status is shown
on the screen. Either a PS/2 or Bus mouse is desirable because neither causes IRQ
conflicts with serial ports. If a serial mouse is connected, see Appendix E of this
guide for additional information.
6.
Verify the number of communications ports (COM ports) by selecting the
Performance tab from the System Properties screen, selecting the Device Manager
tab, then clicking on Ports (COM & LPT). Double click on COM1. After checking the
results, go back to the Device Manager tab and repeat for COM2. Two (2) COM
ports are required.
It is possible to have two COM ports (also referred to as serial ports or EIA
ports) and still encounter problems. The COM ports may already be used for
another function (for example, internal or external modems). To determine if
a modem is using one of the COM ports, return to the Device Manager tab
and double click on Modem. Double click on the Modem Name, then select
the Modem tab. The COM port being used by the modem is shown on the
screen. Refer to Appendix E of this guide for additional information, if
needed.
7.
Search for IRQ (interrupt request) conflicts by selecting the Performance tab from
the System Properties screen, selecting the Device Manager tab, then clicking on
Properties (make sure the Show Interrupt Request option is active for this screen).
The IRQs and the device using each number are shown on the screen.
Содержание MERLIN LEGEND Reporter
Страница 1: ...MERLIN LEGEND Reporter Installation and Use...
Страница 96: ...PSU at a Polled Site Issue 1 January 1997 7 5...
Страница 121: ...Worksheets Issue 1 January 1997 A 15...