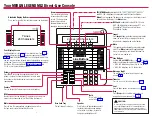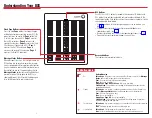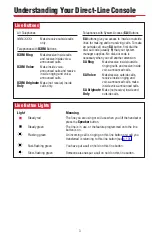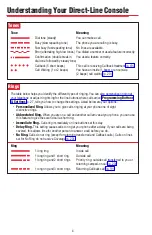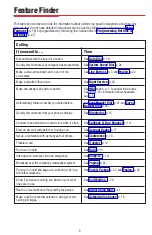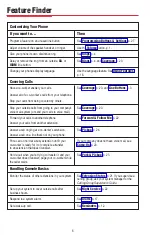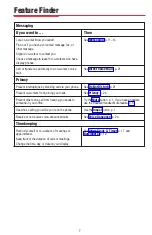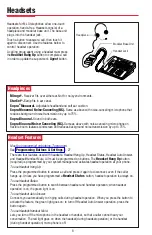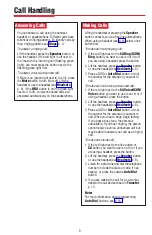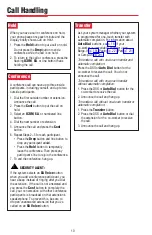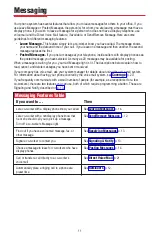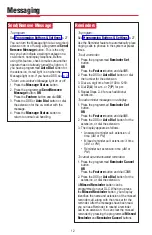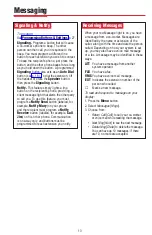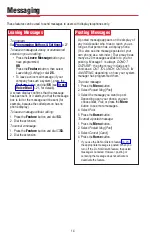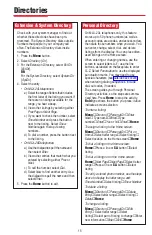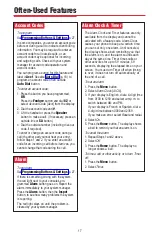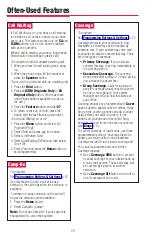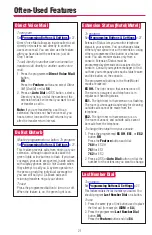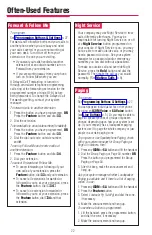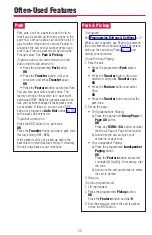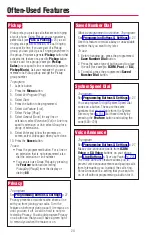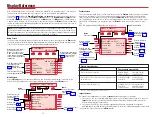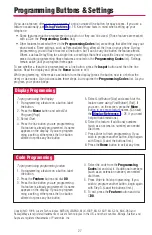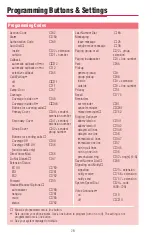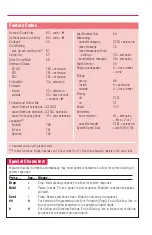14
␣Posting Messages␣
A posted message appears on the display of
any inside caller who tries to reach you as
long as that person has a display phone.
(You also see the message posted at your
own phone as a reminder.) There may be as
many as 20 messages available to you for
posting. Message 1 is always
DO NOT
DISTURB *; the others may include such
choices as:
OUT TO LUNCH, OUT SICK, IN
A MEETING, depending on how your system
manager has programmed them.
To post a message:
1. Press the
Menu
button.
2. Select
Posted Msg [Post].
3. Select the message you want to post.
Depending upon your phone, you can
choose
Next, Prev, or press the
More
button to see more messages.
4. Select
Post.
5. Press the
Home
button.
To cancel a posted message:
1. Press the
Menu
button.
2. Select
Posted Msg [Post].
3. Select
Cancel [Cancl].
4. Press the
Home
button.
*
If you use the Do Not Disturb feature (p. 21),
the appropriate message is posted. When you
turn off the Do Not Disturb feature, the posted
message is canceled. However, posting or
canceling the message does not activate or
deactivate the feature.
␣Leaving Messages␣
To program:
See
Programming Buttons & Settings
To leave a message at a busy or unanswered
extension you are calling:
• Press the
Leave Message
button you
have programmed,
OR
Press the
Feature
button; then select
Leave Msg [LvMsg] or dial
25
.
• To leave a voice mail message (if your
company has such a system), press the
Feature
button and dial
56
, p. 21, for details).
A screen display confirms that the message
has been sent, or it alerts you that the message
box is full or the message can’t be sent (for
example, because the called person has no
phone display).
To leave a message without calling:
1. Press the
Feature
button and dial
53
.
2. Dial the extension.
To cancel a message:
1. Press the
Feature
button and dial
✻
53
.
2. Dial the extension.
These features can be used to send messages to users with display telephones only.
Messaging