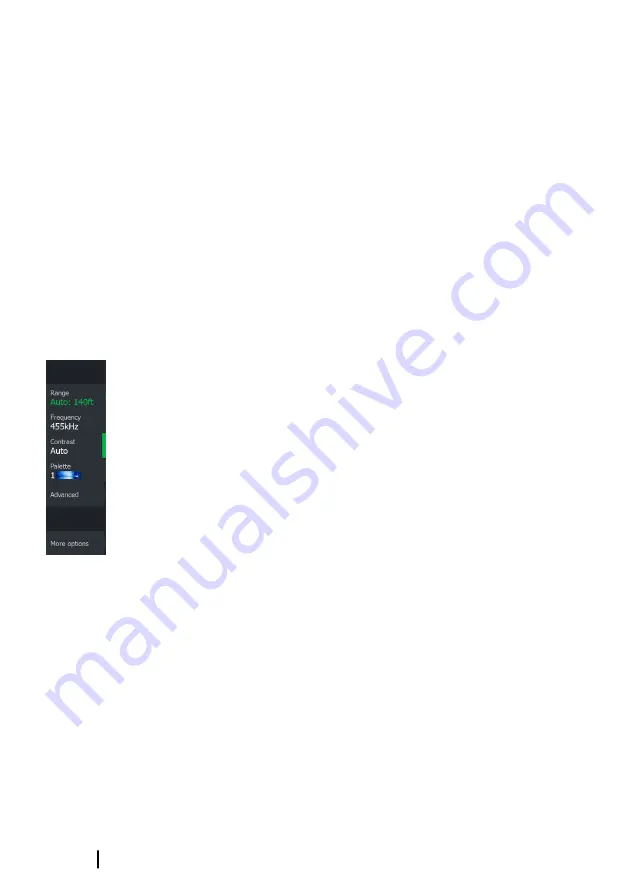
Viewing image history
The highlighted part of the history bar shows the image you are
currently viewing in relation to the total image history stored.
The history bar appears by default when the cursor is active. You
can turn off the history bar, have it always shown at the top of the
screen, or have it appear only when the cursor is active. Refer to
The history bar is at the top of the screen on 3D images.
You pan the image history by dragging on the image, or by
dragging the highlighted region of the history bar.
To resume scrolling showing current data, select the clear cursor
option or press the exit key.
Setting up the image
Source
Ú
Note:
Available only if multiple sources with the same
capability are available.
Used to specify the source for the image in the active panel.
You can display different sources simultaneously, using a multi-
panel page configuration. Menu options for each panel are
independent.
Ú
Note:
Using transducers at the same frequency can cause
interference.
For source setup information, refer to the HDS Live Installation
Manual.
Range
The range setting determines the distance out to the left and right
of the center.
Preset range levels
Select a preset range level manually from the menu.
90
3D Sonar
| HDS Live Operator Manual
Содержание HDS Live
Страница 1: ...ENGLISH HDSLive Operator Manual www lowrance com ...
Страница 2: ......
Страница 16: ...16 Contents HDS Live Operator Manual ...
Страница 23: ... pressing the power key The user interface HDS Live Operator Manual 23 ...
Страница 197: ......
Страница 198: ... 988 12063 001 ...






























