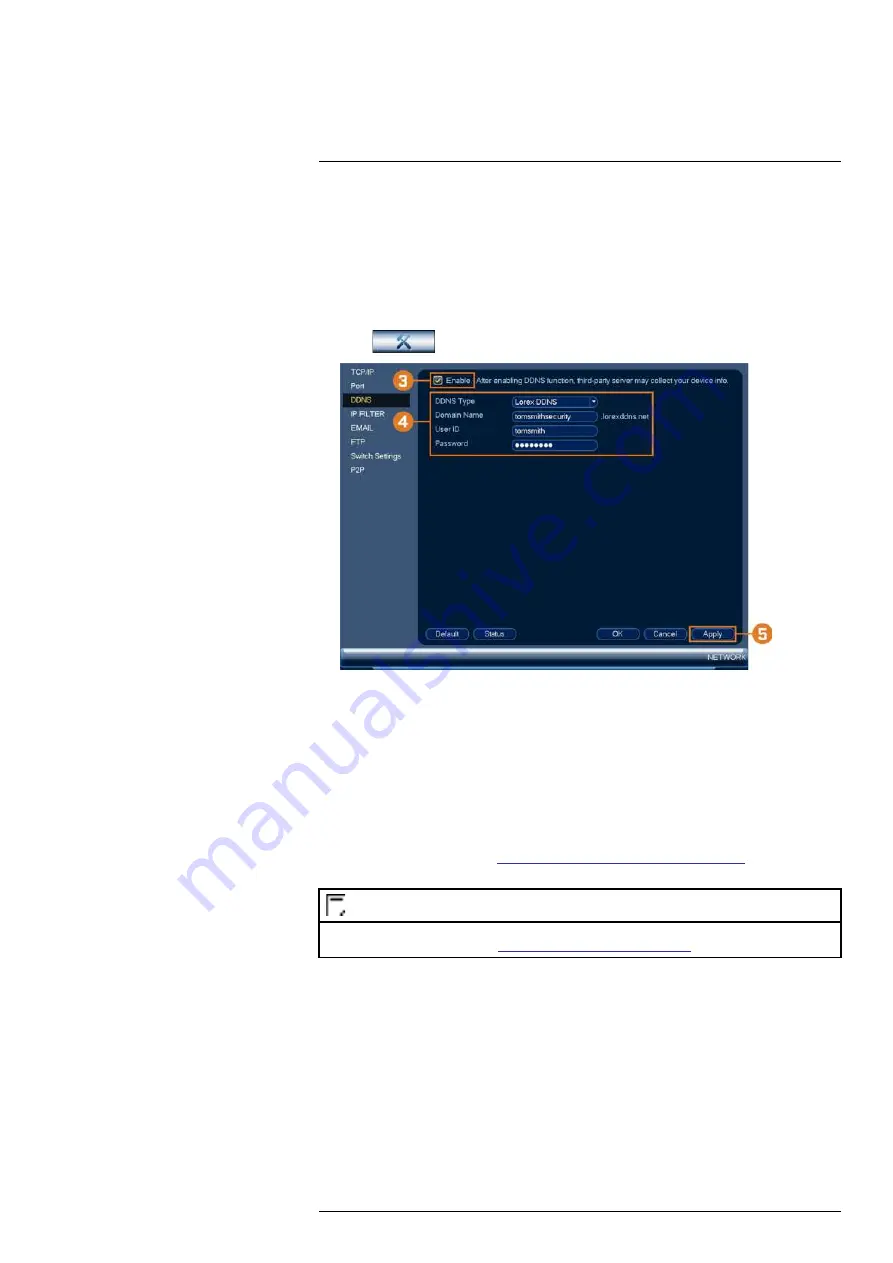
22.5 STEP 5: Enable DDNS on the Recorder
Enter your DDNS information into the menu of your recorder. You can find the information ref-
erenced below on your My Lorex account, or on the confirmation email sent to you after regis-
tering for DDNS service.
To configure DDNS in the recorder:
1. From the Live View display, right-click to open the Quick Menu, then click
Main Menu
.
2. Click
, then click
NETWORK
. Click the
DDNS
tab on the side panel.
3. Check to enable DDNS connectivity.
4. Configure the following:
•
DDNS Type:
Select
Lorex DDNS
.
•
Domain Name:
Enter the first part of the DDNS domain that you requested during setup.
•
User ID:
Enter the username provided in the DDNS confirmation email.
•
Password:
Enter the password provided in the DDNS confirmation email.
5. Click
Apply
.
You will now be able to access your system remotely using DDNS. Enter the full domain
name into a web browser (e.g.,
http://www.tomsmithsecurity.lorexddns.net
) and login using
the provided credentials.
NOTE
If your system uses an HTTP port other than 80, you will need to add a colon to the end of your DDNS domain
name and enter the port number (e.g.,
http://www.tomsmithsecurity.lorexddns.net
:81)
#LX400117; r. 6.0/57895/57895; en-US
103
Содержание N882 Series
Страница 1: ...User Manual N882 Series...
Страница 2: ......
Страница 3: ...User Manual N882 Series LX400117 r 6 0 57895 57895 en US iii...
Страница 8: ...Table of contents 25 4 RoHS 111 25 5 ICES 003 111 LX400117 r 6 0 57895 57895 en US viii...
Страница 120: ...LX400117 r 6 0 57895 57895 en US 112...
Страница 121: ......


























