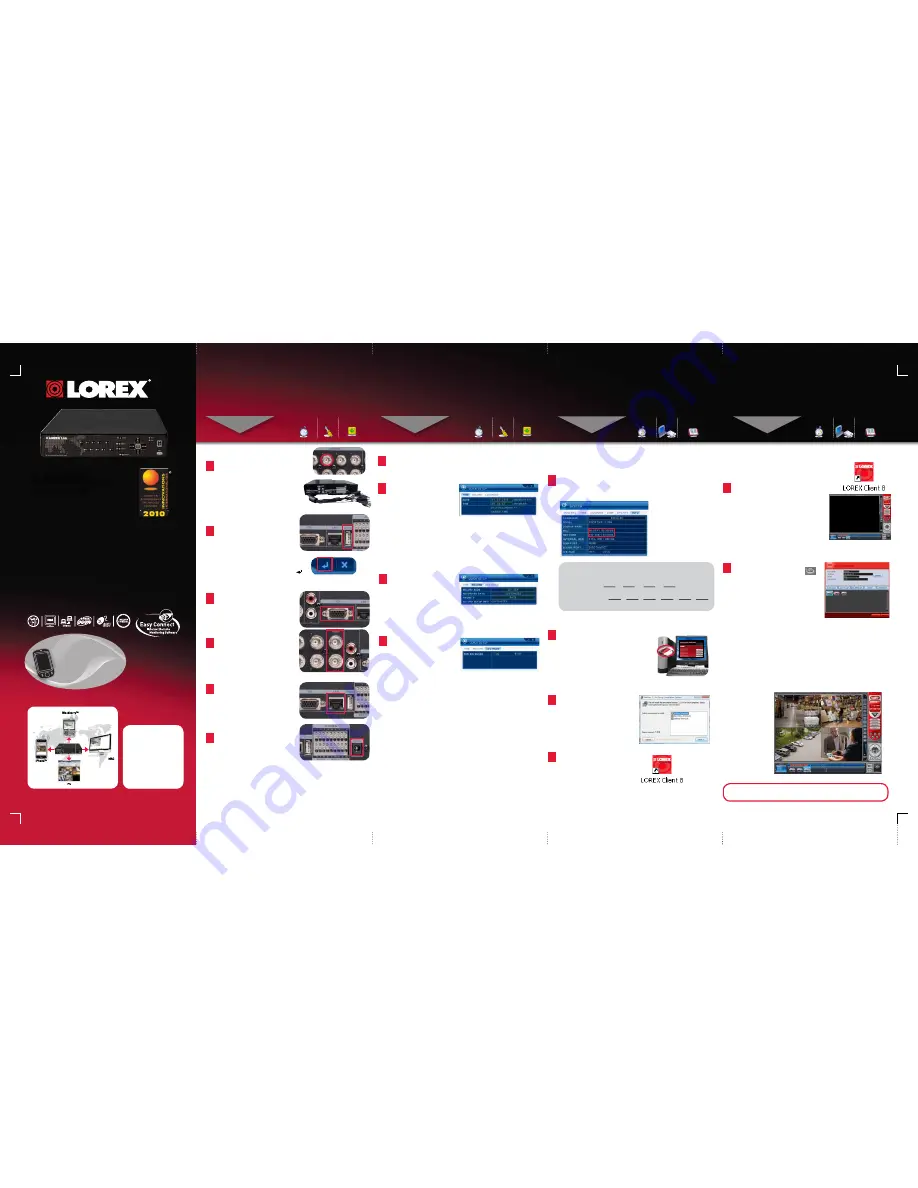
PACKAGE CONTENTS:
QuiCK SETuP GuidE
Skill Level
Intermediate
easy
advanced
Time
under 30 minutes
under 15 minutes
under 60 minutes
Hand Tools
Hardware
Router
Hi Speed
over 60 minutes
Skill Level
Intermediate
easy
advanced
Time
under 30 minutes
under 15 minutes
under 60 minutes
Hand Tools
Hardware
Router
Hi Speed
over 60 minutes
Time: 20 Minutes Hand Tools Skills - Easy
BASiC iNSTALLATiON GuidE
BASiC SETuP
STEP 1
SET-uP LOCAL ViEWiNG ON YOuR PC
STEP 2
SET-uP LOCAL ViEWiNG ON YOuR PC
STEP 2
Record the IP and MAC Addresses in the section below:
IP ADDRESS : . . .
MAC ADDRESS : : : : : :
(Required for DDNS registration)
This step relates to remote viewing over the LAN (local area network)
by using a PC located on the same network as that of the DVR.
Retrieve the dVR information
To find the IP and MAC addresses, press the
(REWiNd) button
on the remote control or
1. Open the MAiN MENu and select SYSTEM.
2. Under the iNFO tab, you will find your system’s IP address.
1
Skill Level
Intermediate
easy
advanced
Time
under 30 minutes
under 15 minutes
under 60 minutes
Hand Tools
Hardware
Router
Hi Speed
over 60 minutes
Skill Level
Intermediate
easy
advanced
Time
under 30 minutes
under 15 minutes
under 60 minutes
Hand Tools
Hardware
Router
Hi Speed
over 60 minutes
Time: 20 Minutes Hand Tools Skills - Easy
BASiC iNSTALLATiON GuidE
BASiC SETuP
STEP 1
CONTiNuEd
LOCAL ViEWiNG iNSTALLATiON GuidE
Time: 30 Minutes
Skills - Intermediate
Hardware
PC/Router
Skill Level
Intermediate
easy
advanced
Time
under 30 minutes
under 15 minutes
under 60 minutes
Hand Tools
Hardware
Router
Hi Speed
over 60 minutes
Skill Level
Intermediate
easy
advanced
Time
under 30 minutes
under 15 minutes
under 60 minutes
Hand Tools
Hardware
Router
Hi Speed
over 60 minutes
LH400
Series
Lorex Link dVR
1
Connect BNC cameras to the BNC
ports on the rear panel.
Connecting Cameras
(not included)
NOTE: Test the cameras prior to selecting a
permanent mounting location by temporarily
connecting the Cameras and Cables to your
DVR.
2
Connecting the uSB Mouse
Connect the included USB/PS2
mouse to the USB port on the
rear panel.
4
Connecting the Ethernet Cable
Connect one end of the Ethernet
cable to one of the router’s (not
included) LAN ports and the other
end to the DVR’s Network Port.
3a
Connecting a Monitor
(not included)
Connect a VGA cable (not included)
from your LCD monitor to the VGA
port on the rear panel of the Link
DVR.
5
Powering ON the dVR
Connect the power cable to the
DC port on the rear panel of the
DVR. Connect the power cord to
an electrical outlet. Press the
POWER button on the front panel
OR press the POWER button on
the remote control. At startup,
the system performs a basic
system check and runs an initial
loading sequence. After a few
moments, the system loads a live
display view.
NOTE: You will need to input your
system password (by default,
000000) to power off the system.
If you are using the front panel of
the DVR, select “+” and “»”.
3b
From one of the Video-Out ports
connect a BNC terminated cable
(not included) to a TV or CCTV
monitor.
OR
MOuSE TiPS
When using the mouse, the ENTER and
EXIT buttons appear in the top-right corner
of every menu window. When you change
system settings and configurations, click
to confirm your changes.
Comput
er - not included
install Software (on your local computer):
Insert the software CD into your
computer’s CD/DVD-R drive. At
the prompt, run or double-click
LOREXClient8installer.exe
2
Lorex Client 8.0 Software (on your local computer):
Follow the installation screens to
complete Lorex Client 8.0
Software installation.
3
Once the installation finishes,
click Close. A shortcut icon
appears on your desktop.
4
LH400 Link Series Quick Setup Guide - English - R1
NOTE: Pressing the “Power”
button after plugging in the power
cable is only necessary for initial
startup (first time out of the box).
8
IN
OUT
OUT
1 x DIGITAL VIDEO RECORDER WITH
PRE-INSTALLED HDD*
1 x POWER ADAPTER
1 x REMOTE CONTROL
1 x MOUSE
Quick Setup -
(Mouse operation recommended)
By default, the system has Quick Setup enabled. Quick Setup lets you quickly
adjust the time and record mode on the system. The system menu will appear as
the Quick Setup menu with only Time and Record options available.
6
disabling Quick Setup
You must disable Quick
Setup in order to access the
full system main menu.
To disable Quick Setup:
1. In Quick Setup Menu under
the AdVANCEd tab, select
RuN AdVANCEd.
2. Select ON and press the
ENTER button. The window
closes. Quick Setup has been
disabled. The full main menu
will appear when you press
the MENu/ESC button.
The Octopus Cable provided with the LH416
Series dVRs only allows for 16 BNC camera
connection.
16 channel DVR with the Octopus Cable
it’s all on the Web
www.lorexcctv.com
For detailed setup
information, please refer
to your included User’s
Manual. For additional
information, please visit
our website
www.lorexcctv.com
ATTENTiON:
• * Number of Channels/ Port configuration and HDD (hard disk drive)
capacity may vary by model. Check your package for specific content
information.
• Monitor and Cameras are not included.
• Broadband Router and Computer are required for local and
remote monitoring (not included).
Information in this document is subject to change without notice. As our products are subject
to continuous improvement, Lorex Technology INC. and our subsidiaries reserve the right to
modify product design, specifications and prices, without notice and without incurring any
obligation. E&OE © 2009 LOREX. All rights reserved.
* For setup of instant Mobile
Viewing and MAC Compatibility
refer to your user Manual.
1 x ETHERNET CABLE
1 x USER MANUAL
1 x QUICK START GUIDE
1 x SOFTWARE CD
1 x OCTOPUS CABLE
(included
only with LH416 series 16 Channel Link
DVRs)
instant Mobile Viewing
on Blackberry™, iPhone™ and
compatible touch screen
smart phones*
LOCAL ViEWiNG iNSTALLATiON GuidE
Time: 30 Minutes
Skills - Intermediate
Hardware
PC/Router
Skill Level
Intermediate
easy
advanced
Time
under 30 minutes
under 15 minutes
under 60 minutes
Hand Tools
Hardware
Router
Hi Speed
over 60 minutes
Skill Level
Intermediate
easy
advanced
Time
under 30 minutes
under 15 minutes
under 60 minutes
Hand Tools
Hardware
Router
Hi Speed
over 60 minutes
Quick Setup - Time
1. Under the TiME tab, click on dATE
and using the virtual keyboard
enter the month, day, and year.
2. Select TIME and enter the time
(hh/mm/ss).
3. Press the ENTER button to save
your changes.
7
Quick Setup - Record
9
5
Local Live Viewing using Lorex Client 8.0 Software
(on your local computer):
To add a DVR:
1. From the main screen, click
at
the bottom right corner. The SET
LiST MANAGER window opens.
2. Click AuTO SCAN. Any DVRs
connected to the local network
will appear in the list frame.
3. If your DVR does not appear after
Auto Scan, you can add it manually
to the list (this step is applicable
only if the dHCP is turned OFF):
• SET NAME: enter a title for the
DVR (e.g. DVR1)
• iP/ddNS: enter the iP address of
the DVR (recorded in Step 2-1)
(e.g. http://192.168.1.16)
• PORT: 7000 (default)
• PASSWORd: Enter the system
password (by default, 000000)
• Click Add TO LiST to save the
DVR
6
Once you have
added and
connected to a
DVR, you can
monitor and
control the
system in real
time.
LOCAL LiVE SiTE
Run Lorex Client 8.0 Software (on your local
computer):
1. Double-click the Lorex Client 8.0 icon
on the desktop. The Lorex Client 8.0
main screen opens.
NOTE: Make sure you have connected the DVR to your
network.
4. Click OK to save your
settings or click CANCEL
to exit without saving.
5. Right click on the DVR
icon and select LiVE.
You will automatically log
in to the DVR when you
launch Lorex Client 8.0.
Congratulations! You have completed Step 2 successfully. You can now
view, playback video on your Local Computer via LAN (local area network).
NOTE: By default, Lorex Client 8.0
opens to a black multi-screen display.
You must add a DVR to Lorex Client
8.0 before images will be visible on the
main screen.
CONTiNuEd
ENTER
EXiT
NOTE: It is important to set the correct time
and date to assure accurate recording. You
should stop all recording (including Manual
and Schedule recording) on the system by
pressing
/
on the front panel, or pressing
the
button on the remote control and
enter your 6-digit system password (by
default, 000000) prior to setting the Time
and Date.
By default your system will record
continuously. See User Manual
to customize your recording for
advanced recording options based
on motion or scheduled.


