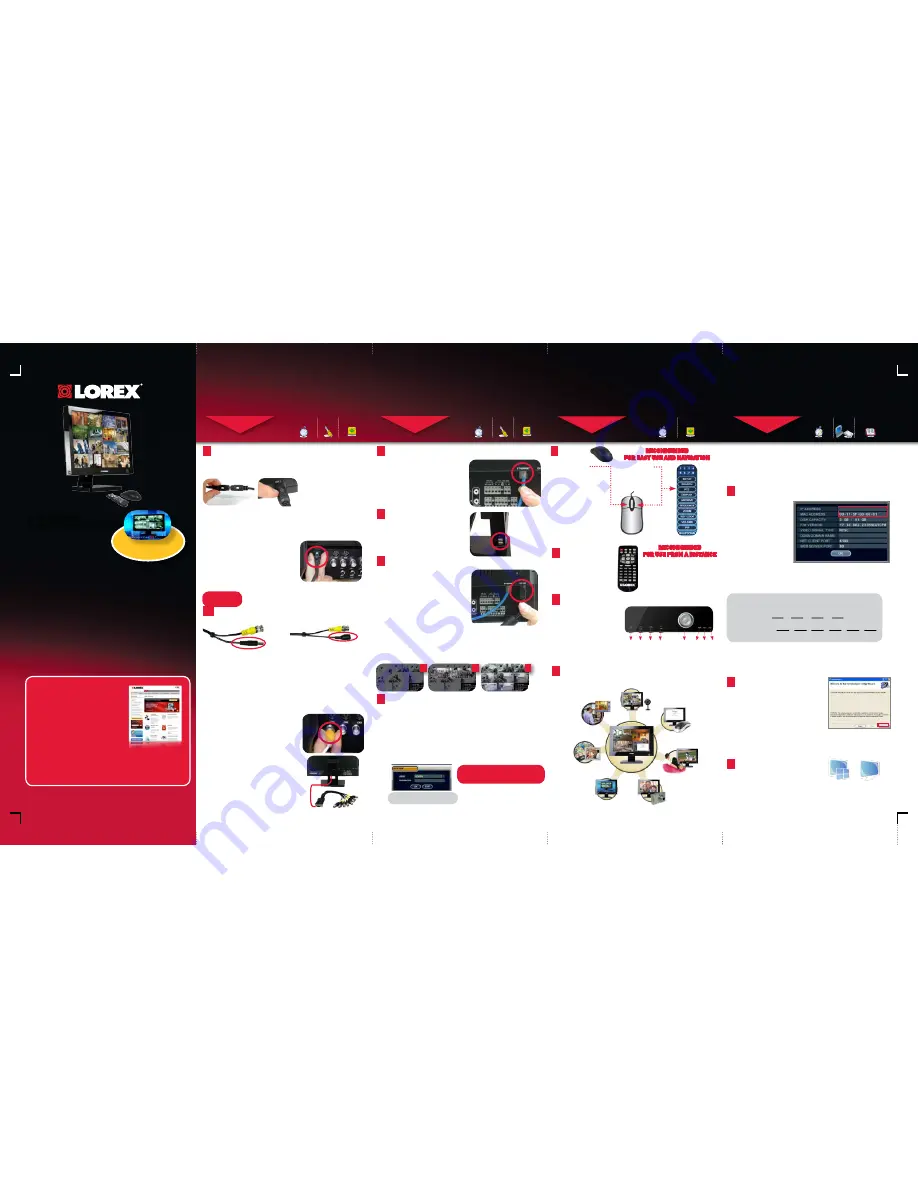
• 22” Widescreen LCD DVR
• HDD Pre-Installed*
• Mouse
• Remote Control
• Power Adaptor
PACKAGE CONTENTS:
ATTENTION:
• Broadband Router and Computer are required for local and
remote monitoring (not included).
• Lorex Client software is compatible with Windows XP™ and Vista™
operating systems.
• For detailed setup and software information, please refer to
your printed User’s manual (included).
• User Manual’s in additional languages, consumer guides and storage
calculator are included on your CD.
Information in this document is subject to change without notice. As our products are subject
to continuous improvement, Lorex Technology INC. and our subsidiaries reserve the right to
modify product design, specifications and prices, without notice and without incurring any
obligation. E&OE © 2009 LOREX. All rights reserved.
L22WD
Series
Quick Setup Guide
Skill Level
Intermediate
easy
advanced
Time
under 30 minutes
under 15 minutes
under 60 minutes
Hand Tools
Hardware
Router
Hi Speed
over 60 minutes
Skill Level
Intermediate
easy
advanced
Time
under 30 minutes
under 15 minutes
under 60 minutes
Hand Tools
Hardware
Router
Hi Speed
over 60 minutes
Time: 20 Minutes Hand Tools Skills - Easy
BASIC INSTALLATION GUIDE
SETUP YOUR MONITOR FIRST
STEP 1
NAVIGATION AND CONTROLS
STEP 2
Skill Level
Intermediate
easy
advanced
Time
under 30 minutes
under 15 minutes
under 60 minutes
Hand Tools
Hardware
Router
Hi Speed
over 60 minutes
Time: 20 Minutes Skills - Easy
BASIC INSTALLATION GUIDE
1
Connect the first camera to the CH1
input. Follow the same steps to
connect the additional cameras.
SET-UP LOCAL VIEWING ON YOUR PC
STEP 3
Skill Level
Intermediate
easy
advanced
Time
under 30 minutes
under 15 minutes
under 60 minutes
Hand Tools
Hardware
Router
Hi Speed
over 60 minutes
Skill Level
Intermediate
easy
advanced
Time
under 30 minutes
under 15 minutes
under 60 minutes
Hand Tools
Hardware
Router
Hi Speed
over 60 minutes
Time: 20 Minutes Hand Tools Skills - Easy
BASIC INSTALLATION GUIDE
STEP 1
CONTINUED
LOCAL VIEWING INSTALLATION GUIDE
Time: 30 Minutes
Skills - Intermediate
Hardware
PC/Router
Skill Level
Intermediate
easy
advanced
Time
under 30 minutes
under 15 minutes
under 60 minutes
Hand Tools
Hardware
Router
Hi Speed
over 60 minutes
Skill Level
Intermediate
easy
advanced
Time
under 30 minutes
under 15 minutes
under 60 minutes
Hand Tools
Hardware
Router
Hi Speed
over 60 minutes
* Screen size, number of cameras, accessories and hard drive capacity
may vary by model. Check your package for specific content information.
Connect DIN Cameras to the Monitor:
TIP:
Test the cameras prior to selecting a permanent mounting
location by temporarily connecting the Cameras and Cables to
your System.
* Connect cameras to extension
cables by aligning the arrows.
Connect BNC Cameras to the Monitor:
If You are using BNC cameras:
1. Connect the extension cable to the Camera.
a. Connect the Male Power connector to
the Camera.
b. Connect the BNC connector to the Camera.
2. Connect the extension cable to the system.
a. Connect the BNC connector to an available
BNC port on the system.
b. Connect the Female Barrel Power
connector to a power adaptor.
3. Connect the Power Adaptor to a wall outlet.
ATTENTION:
The ends of the extension cable are NOT the same - one
end has a Male power connector, and the other has a Female power
connector. Before permanently running the Camera Extension Cable,
make sure that the cable has been oriented between the Camera and
the unit correctly.
Male Power Connector - The
male power connector end of the
Extension cable connects to the
Camera.
OPTIONAL
NOTE:
You cannot connect BNC and
DIN cameras to the same channel
simultaneously.
Female Power Connector - The
female power connector (barrel)
end of the Extension cable
connects to the Power Adaptor.
NOTE:
The arrow mark
on top of the flat side of
the camera and cable
connectors should face
UP while inserting to the
Monitor.
1a
2
Connect one end of the Ethernet
cable (for remote monitoring) to
one of the router’s (not included)
LAN ports and the other end to
Monitor’s Network Port located at
the back of the Monitor.
Connect the Ethernet Cable:
Connect a USB mouse to one of
the USB ports located at the side
of the monitor.
Connect the Mouse:
3
Connect one end of the power
adaptor to the monitor and
the other end to an electrical
outlet.
NOTE:
Your system will perform the follow-
ing System Check:
1. Blue LED at the front flashes four times
2. You will hear 2 beeps
3. Power LED at the front turns RED
Connect the Power Cable:
4
Setting the Date and Time:
5
Congratulations!
You have completed Step 1 successfully. You
can now view, record and playback images
on your system.
RECOMMENDED
FOR EASY USE AND NAVIGATION
1
Mouse:
2
Remote Control:
RECOMMENDED
FOR USE FROM A DISTANCE
THIS STEP RELATES TO REMOTE VIEWING OVER THE LAN (LOCAL
AREA NETWORK) BY USING A PC LOCATED ON THE SAME
NETWORK AS THAT OF THE SYSTEM.
*Your system MUST be connected to a Router prior to powering it ON.
NOTE:
The system will lease networking information from your Router.
If you wish to set your information manually, then remove the
from
DHCP option. Please consult your Hardware Manual for further Menu
options.
Record the IP and MAC Addresses in the section below:
IP ADDRESS : . . .
MAC ADDRESS : : : : : :
(Required for DDNS registration)
If the IP Address is 127.0.0.1 it means that you are either not connected
to your local network or your system is not in DHCP detect mode.
To retrieve the System
Information, press the
INFO button on the
Remote Control (ensure
batteries are inserted)
(or) Press the ENTER
button on the front panel
of the Monitor.
1
Retrieve System Information:
Click Next and follow the
installation screens to complete
Lorex Client Software installation.
2
Install Software:
(on your local computer for local viewing):
Insert the Lorex Client Software CD
into your local computer’s CD ROM.
SETUP YOUR MONITOR FIRST
Close the CD Menu Screen. Lorex
Client and Lorex Player icons will
appear on your desktop.
3
Lorex Client Software:
(on your local computer for local viewing):
It’s all on the Web
For detailed setup information,
please refer to your included
User’s Manual. For additional
information, please visit our
website
www.lorexcctv.com
Email Support: [email protected]
Toll Free Technical Support:
North America: 1-888-42 LOREX (1-888-425-6739)
Mexico: 1-800-514-6739
Toll Free Technical Support - International (outside of North America):
+800-425-6739-0
(Example: From the UK, dial 00 instead of +)
Lorex International Website - www.lorexcctv.com
• Cameras & stands*
• Camera extension cables*
• Octopus Cable
• Ethernet cable
• Software application CD
• Quick Start Guide
The Octopus Cable (provided with the 16
channel system) allows 8 additional BNC
cameras to be added to the system
representing 9 and 16 channels.
NOTE:
This may take up to 15 seconds. Please wait until the system completes
loading.
3
1
2
PRESS THE MONITOR POWER BUTTON ON - LOCATED ON THE
FRONT OF THE MONITOR.
Your system will load with screens shown below.
Time and Date can be set by
• Pressing the SETUP button from the front panel of the monitor
• Pressing the SETUP button from the remote control (or) by
• Using the mouse navigation (recommended)
1. Right click the mouse and select SETUP and click on SYSTEM SETUP
2. On SYSTEM SETUP MAIN Menu, select SYSTEM
3. Click on the DATE/TIME Menu and use the UP and DOWN arrows to change the
DATE/TIME.
NOTE: If the Date/Time is set into the past, a message will appear
warning that Overlapped date(s) will be erased.
4. Click APPLY. The system will prompt you for default USER ID and PASSWORD.
THE DEFAULT USER IS ADMIN
THE DEFAULT ADMIN PASSOWRD IS 1234
LEFT BUTTON -
• Click to select options
in Menu, Recording and
Search Mode.
• Click to change settings,
select dates and perform
other options.
• Double click on a Channel
in QUAD or other disply
views to view the single
camera in full screen.
RIGHT BUTTON -
• Opens a submenu
to access a list of
options:
3
Monitor Front Panel:
The Front Panel buttons can also
be used to access the menus and
configure the system.
1. System Power Button
2. Multi-function Menu Mode
3. Setup Menu
4. Return Button
5. Navigation & Enter Controls
6. Power LED
7. Record LED
8. Network LED
1 2 3 4
5
6 7 8
192.168.1.12
LOREX
LorexClient
LorexPlayer
L22WD Series Quick Setup Guide - English - R1
4
Multifunction System/Modes:
Security
PC Monitor
Entertainment
Picture Frame
Installation
Guide
Public View
Monitor
Remote
Monitoring
VIEW THE INSTALLATION VIDEO
ON THE SYSTEM FOR QUICK &
EASY SET-UP


