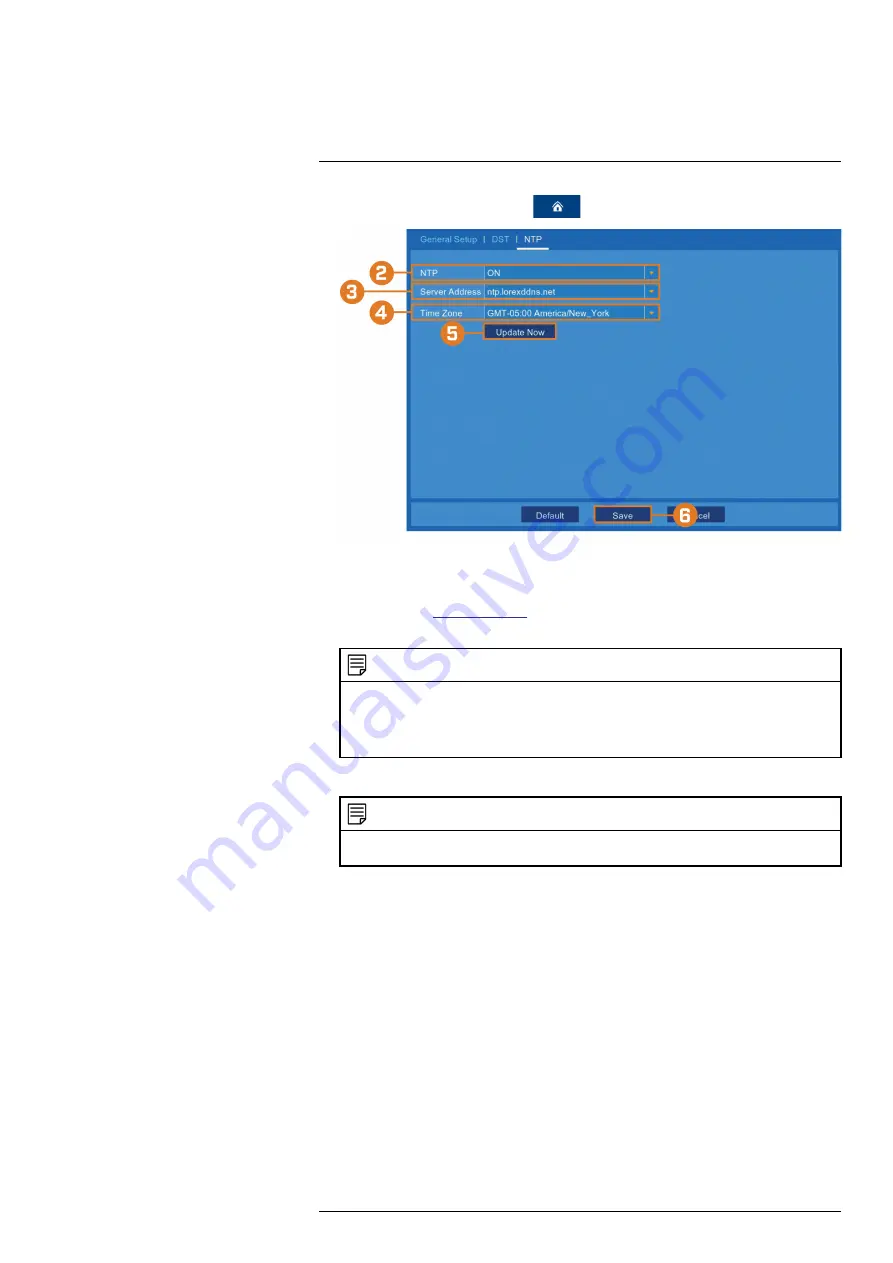
1. From the live viewing screen, click
>
System
>
General
>
NTP
.
2. Select
Enable
from the dropdown next to
NTP
.
3. Select the desired NTP server from the dropdown next to
Server Address
(we recommend
using the default
ntp.lorexddns.net
).
4. If needed, use the dropdown next to
Time Zone
to set the correct region.
NOTE
In most cases, the region should already be correct as it was configured during the recorder setup wizard. In
addition to determining the time zone, the selected region is also used by the system to intelligently deter-
mine the correct video format (NTSC or PAL) for that region, which may change automatically when
changing the region. For example, changing the region from New York to London will also switch the video
format of the system from NTSC to PAL.
5. Click
Update Now
to sync with the NTP.
NOTE
If the video format changes between NTSC and PAL based on your new choice of region, the recorder will
reboot automatically.
13.3.7
View System Information
View system information such as device ID, IP address, MAC address, model number, firmware
version and more.
#LX400115; r. 3.0/57178/57178; en-US
56
Содержание L222A8 Series
Страница 1: ...User Manual L222A8 Series...
Страница 2: ......
Страница 3: ...User Manual L222A8 Series LX400115 r 3 0 57178 57178 en US iii...
Страница 81: ...DDNS Setup Advanced 18 7 Click Save LX400115 r 3 0 57178 57178 en US 75...
Страница 86: ...LX400115 r 3 0 57178 57178 en US 80...
Страница 87: ......






























