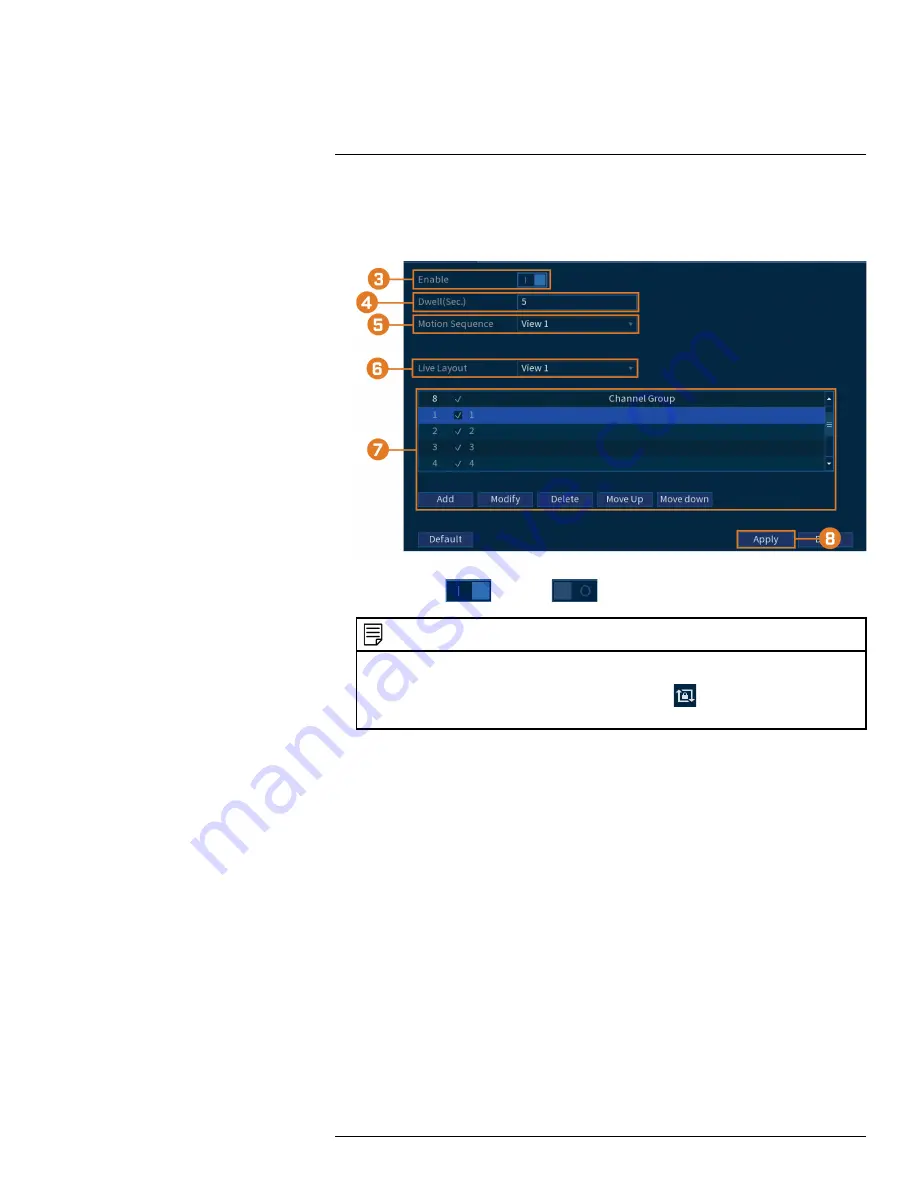
To configure Sequence mode:
1. From the Live View display, right-click to open the Quick Menu, then click
Main Menu
.
2. Click
DISPLAY
, then click the
Sequence
tab.
3. Click to enable (
) / disable (
) Sequence mode.
NOTE
•
Enabling Sequence mode is not necessary for configuration.
•
You can also enable Sequence mode from Live View by clicking
on the Navigation Bar, or by right-
clicking to open the Quick Menu and clicking
Sequence
.
4. Enter the time in seconds to remain on each channel or split screen during Sequence mode.
5. Choose how many channels will appear on screen when Sequence mode is triggered by mo-
tion detection (must be configured separately — see , page for details).
6. Select a viewing mode to configure. It is recommended to start with
View 1
and make your
way to
View 9
. By default, all viewing modes are included in the Sequence mode cycle.
7. Configure the order of channels shown on screen for each viewing mode. Uncheck channels /
channel groups that you want to remove from the Sequence mode cycle.
8. Click
Apply
.
15.6
Camera
Configure image settings, recording parameters, channel overlay, and privacy masking.
15.6.1
Adjusting Camera Image Settings
Adjust the color and image quality settings of your cameras.
1. From the Live View display, right-click to open the Quick Menu, then click
Main Menu
.
#LX400111; r. 5.0/56647/56647; en-US
62
Содержание D861 Series
Страница 1: ...User Manual D861 Series...
Страница 2: ......
Страница 3: ...User Manual D861 Series LX400111 r 5 0 56647 56647 en US iii...
Страница 30: ...Recording 8 4 Click Apply LX400111 r 5 0 56647 56647 en US 22...
Страница 120: ...LX400111 r 5 0 56647 56647 en US 112...
Страница 121: ......
















































