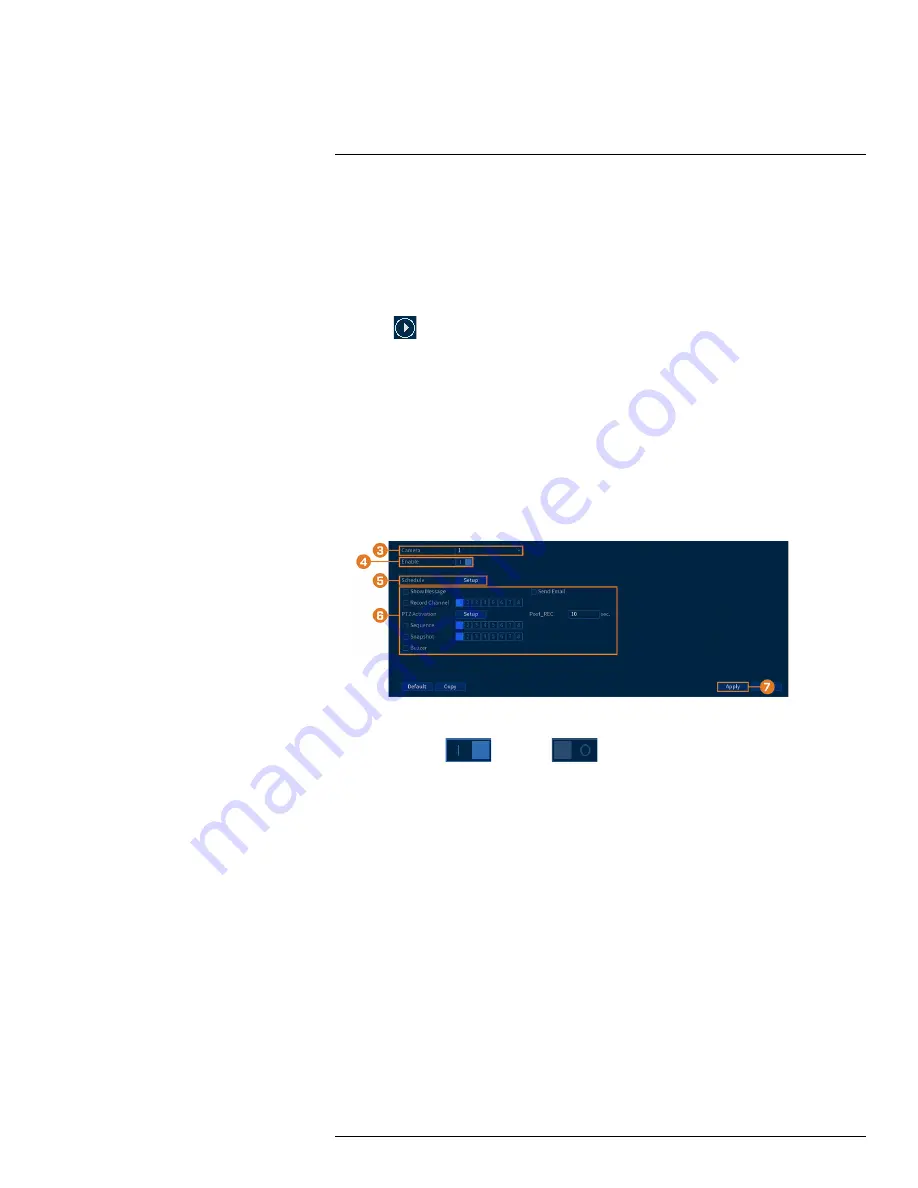
4. Enter a start and end time for your search.
5. Click
Search
.
6. Alarm events that match your search criteria are displayed:
•
The
Event
column is formatted to show <
[Event Type]
:
[Channel Number]
>.
•
Click
Details
to see more information on the selected event.
•
Motion events have more options than other alarm events. You can view the event by click-
ing
in the
Playback
column, or back up the video clip to a USB flash drive (not in-
cluded) by clicking
Backup
.
14.2.2
Video Loss
Configure video loss settings and how the system reacts to a video loss event.
Video loss
means
that video from one or more cameras was interrupted or disabled. It could be caused by a number
of factors, such as a loose or damaged connection, loss of power to a camera, or a blocked camera
lens.
To configure video loss settings:
1. From the Live View display, right-click to open the Quick Menu, then click
Main Menu
.
2. Click
ALARM
. Click the
MOTION
tab on the side panel, then
Video Loss
on the top panel.
3. Select a channel to configure.
4. Click to enable (
) / disable (
) video loss events for the selected channel.
#LX400111; r. 1.0/55872/56018; en-US
49
Содержание D841 Series
Страница 1: ...User Manual D841 Series...
Страница 2: ......
Страница 3: ...User Manual D841 Series LX400111 r 1 0 55872 56018 en US iii...
Страница 30: ...Recording 8 4 Click Apply LX400111 r 1 0 55872 56018 en US 22...
Страница 46: ...Motion Detection 11 LX400111 r 1 0 55872 56018 en US 38...
Страница 113: ......






























