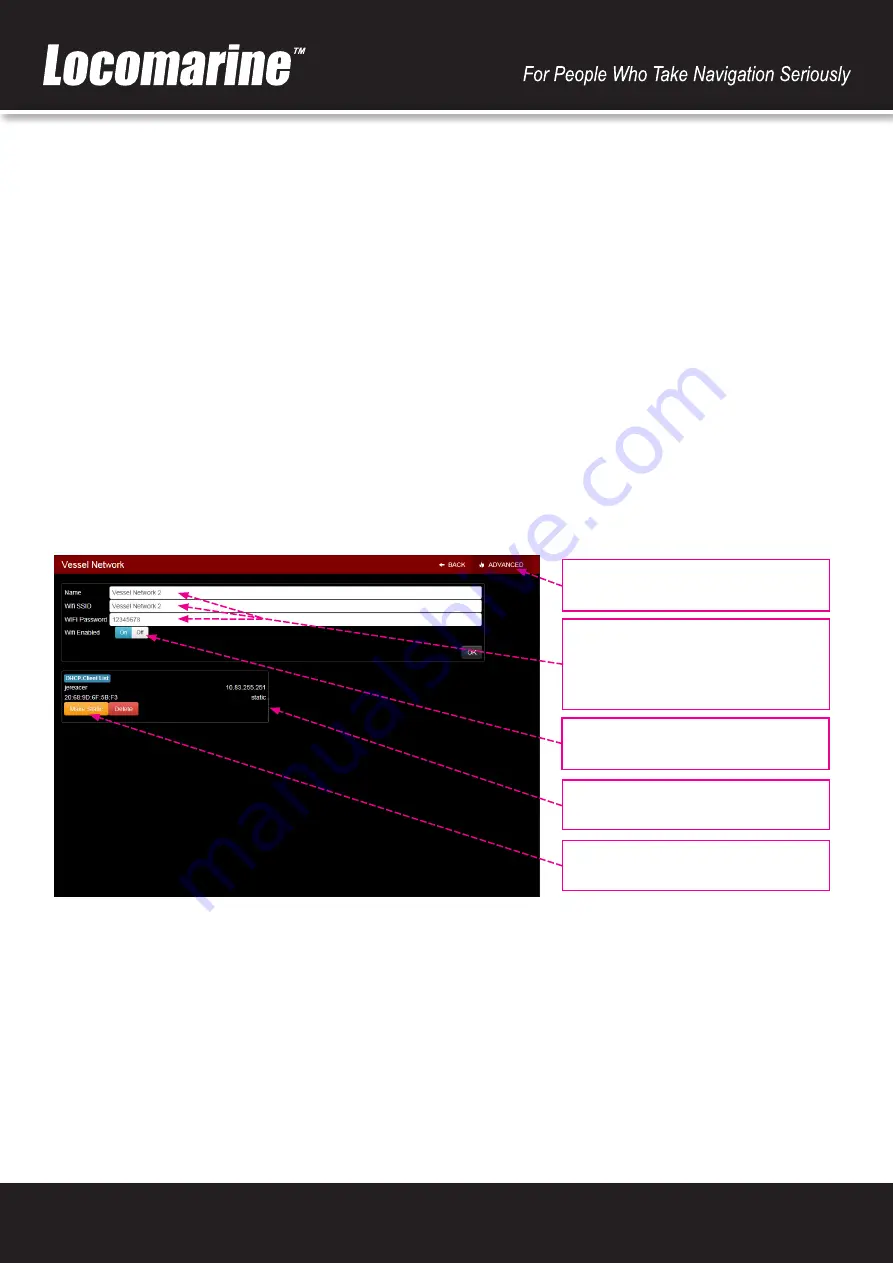
22
13.8. Vessel Network setup
Once you press
Vessel Network 1
or
Vessel Network 2
button on Setup screen you will open
Vessel Network
setup screen that
consist of:
Main
section
Name
field
Default value on Vessel Network 1:
Vessel Network 1
(changeable)
Default value on Vessel Network 2:
Vessel Network 2
(changeable)
Description:
enter name of your Vessel Networks. This name will appear in Main Screen menus.
WIFI SSID
field
Default value on Vessel Network 1:
Vessel Network 1
(changeable)
Default value on Vessel Network 2:
Vessel Network 2
(changeable)
Description:
enter name of WIFI component of your Vessel Networks. This name will appear on all devices during WIFI
scanning (e.g. Sea Dragon WIFI during WIFI scan with your laptop).
WIFI Password
field
Default value on Vessel Network 1:
12345678
(changeable)
Default value on Vessel Network 2:
12345678
(changeable)
Description:
enter password for WIFI Vessel Networks.
WIFI Status
button
(only on
Vessel Network 2
)
Default value:
On
(changeable)
Description:
enable or disable Vessel Network WIFI
DHCP Client List
section - list of cur-
rently connected DHCP clients
Make Static
- fix static IP to conected
clients
Name -
enter your vessel network name
that will appear on
Main screen
WIFI SSID
- enter name that will your
vessel network transmit as WIFI
ADVANCED
-open
DHCP Client List
section
WIFI Status
- enable or disable WIFI -
Available only on Vessel Network 2
If you press
ADVANCED
button in upper right corner
DHCP Client List
section will appear. It will show list of currently connected
clients (devices) with their MAC (Media Access Control) and IP address. If you click on any client it will open additional buttons:
DHCP Client List
section
Make Static
button
Description:
fix listed DHCP client to static IP address.
Delete
button
Description:
delete DHCP client from DHCP list.



































