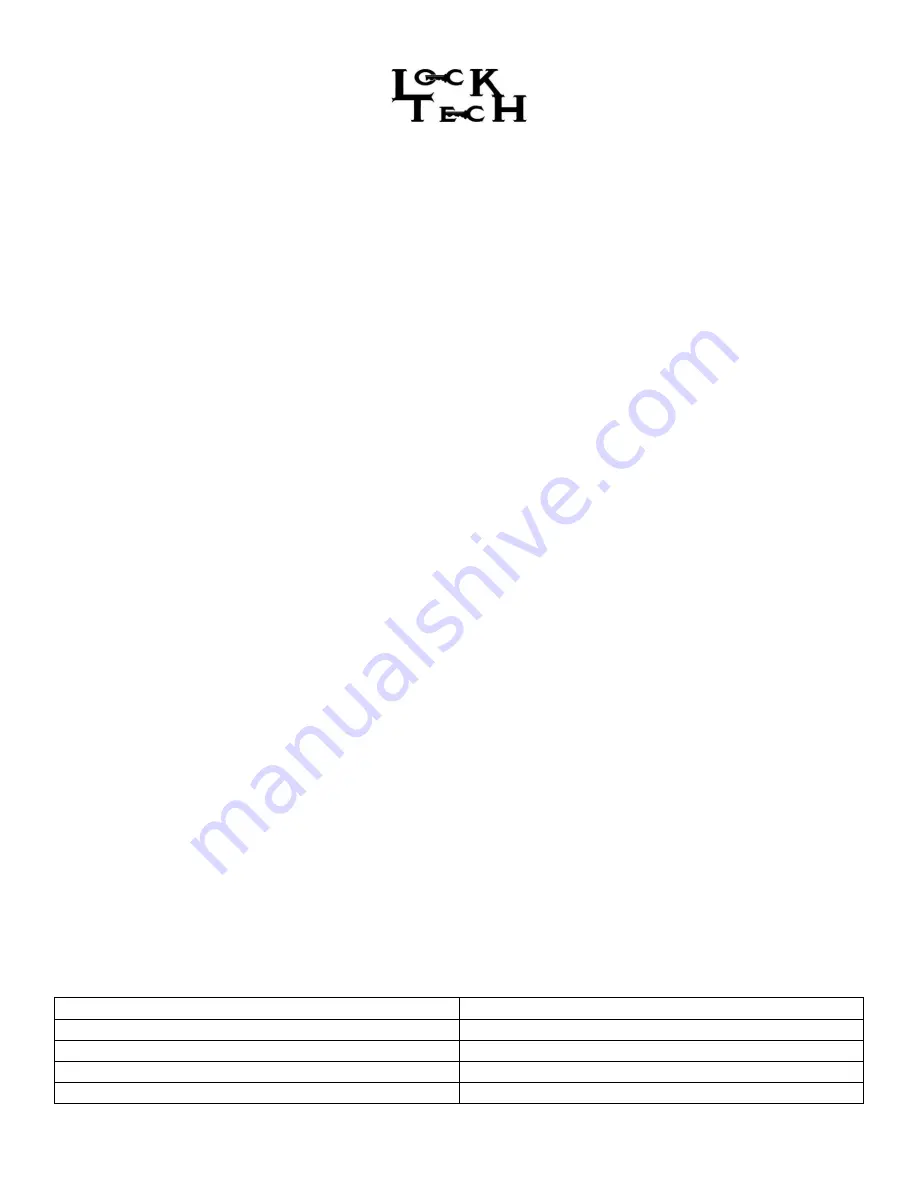
LTKSD
LockTech Kwikset Smartkey Decoder
WIFI SETUP
1)
Charge the LTKSD using the provided USB charging cable and a standard 5v power supply. Do not use a
computer for charging, this will cause the camera to go into PC mode. The red light near the charging
port will illuminate when charging. When the LTKSD is fully charged the red charging light will go out.
2)
Download and install
the “Max
-
See”
app to your Android or IOS smart phone.
3)
Turn on the LTKSD, the blue light should turn on and start blinking. This indicates the LTKSD is looking
for a wifi connection.
4)
Open the WIFI connections on your smart phone, under “Available Networks”
connect to th
e “Max
-
See_####”
network. The first time connecting to the network connection you may get a message that
states, “internet not available” this is normal and click “OK.”
5)
After your phone has connected to the “Max
-
See_####” wifi connection open the Max
-See app on
your phone.
6)
The camera image should now be displayed on the screen.
USB SETUP
On Windows computers, it is recommended to use the Windows “Camera” program.
a)
Connect the LTKSD to the computer via USB cable.
b)
Open the default Windows Camera program and press the power button on the LTKSD.
c)
If the LTKSD image is not being displayed, press the “change camera”
button in the upper right
corner of the screen, to switch to the LTKSD.
On Mac computers, it is recommended to use the Apple
“Photo Booth” App.
a)
Connect the LTKSD to the computer via USB cable.
b)
Click on LaunchPad Button and open the Photo Booth App.
c)
Press the power button on the LTKSD.
d)
The LTKSD image should now be displayed on the screen.
Package Contents
1-USB charging cable
1-LTKSD
1-Nylon Cord/Tether
1-LTKSD Protective Cap
1-KW1 Modified Key Blank (LTKSK)
4-Numbered Spacers
1-Instructions/Setup guide
1-Depth Chart
1-lint free mirror cleaning swab


