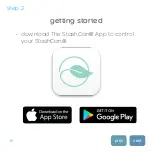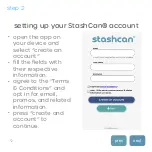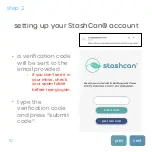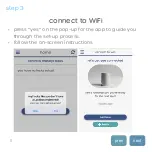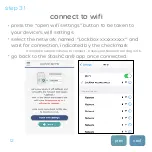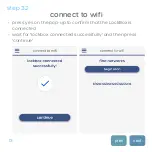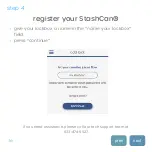•
set-up mode: use to connect your StashCan® to wifi
•
hold the RESET button for 5 seconds. release when you
see the LEDs turn rotating blue.
•
refer to step 3
•
master password mode: use when there is no wifi
connection.
•
hold RESET for 10-15 seconds, until the LEDs turn yellow
then release the reset button. the LEDs will then turn
purple
•
refer to the master password guide on StashCan.com or
in the StashCan® app
•
factory reset: Use to delete and restore your StashCan®
•
to factory reset your StashCan®, remove your StashCan®
from your account, then hold the RESET for 5 seconds, or
until the LEDs turn orange.
•
refer to our “share access & transfer ownership” guide.
22
modes, resets & other technical
definitions
•
*to cycle power, go to the underside of the StashCan® and locate the power switch.
Move the
switch to the O position (OFF). after 10 seconds, move the switch to the I position (ON).