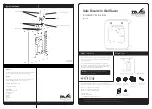Set-Up Mode:
Used to connect your Pillar to WiFi
•
Hold the RESET button for 5 seconds. Release when you see the
LEDs turn blue.
•
Refer to Step 4.1
Master Password Mode:
Used as a last resort if you cannot
open your Pillar
•
Hold RESET for 10 seconds, until the LEDs turn orange.
•
Refer to the Master Password Guide on LockedBrands.com or in the
LockedBrands app.
Factory Reset:
Used to delete and restore your Pillar
•
To Factory Reset your Pillar, hold the RESET for 5 seconds, or until
the LEDs turn orange.
•
Refer to Step 4.1
Modes, Resets, and Other Technical
Definitions
21
•
*To cycle power, go to the underside of the Pillar and locate the power switch.
Move the
switch to the O position (OFF). After 10 seconds, move the switch to the I position (ON).