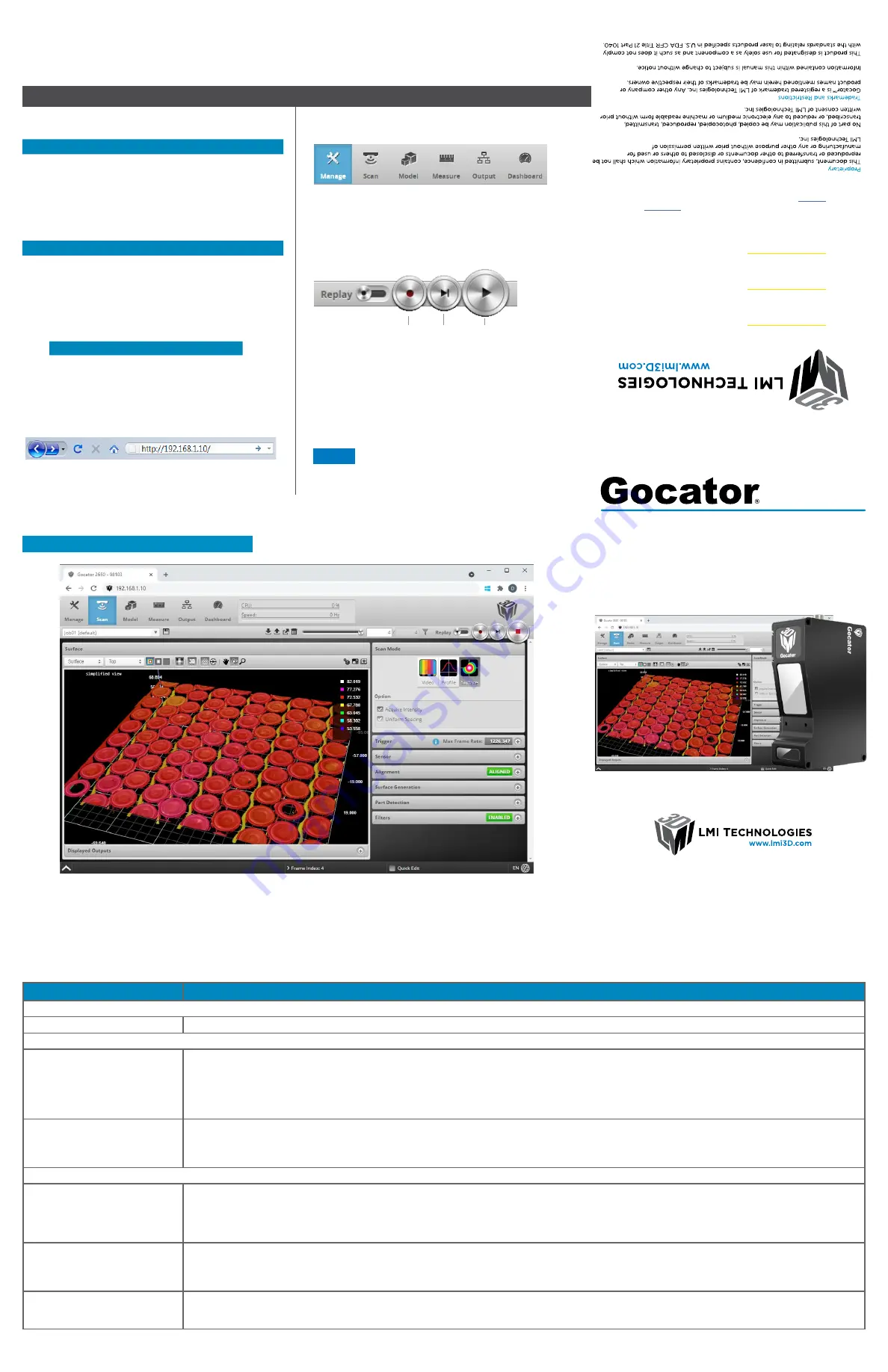
2600
3.
S
TARTING GOCATOR
NOTE: Gocator must be connected to a host computer in order to launch the user interface and set up the sensor.
Gocator sensors are configured by connecting with a web browser. For details on browser compatibility, see the user manual.
An example of the user interface in use
Americas
LMI T echnologies (Head Offic
e)
Vanc
ouver
, Canada
+1 604 636 10
11
EMEAR
LMI T echnologies GmbH
Berlin,
Germany
+49 (0)3328 9
360 0
Asia Pacific
LMI (Shanghai) Trading C
o., L
td.
Shanghai,
China
+86 21 544
1 0711
LMI T echnologies has sales offic
es and distribut
ors
worldwide
. All contact inf
ormation is lis
ted a
t
lmi3D.c
om/
contact/
.
Quick Start Guide
For the user manual, CAD drawings, firmware release notes, SDK,
and more, go to
lmi3D.com
/product-downloads.
15263-01.01_Manual_Quickstart_Gocator_2600_Series
©2021 LMI T
echnologies Inc. All rights reserv
ed.
B. R
UNNING GOCATOR
A. L
AUNCHING THE INTERFACE
Step 1
Select the
Manage
page.
Step 2
Ensure that Replay mode is off (slider set to left) and that the
Laser Safety switch is enabled or the Laser Safety input is
high. Press the
Start
button in the toolbar to start the sensor
(a laser line should now be visible).
Step 3
Move target into the laser plane and measure!
RECORD
SNAPSHOT
START
REPLAY (off)
Gocator sensors can also interface directly with HexSight.
Refer to the HexSight Quick Start Guide for more information.
NOTE
In Windows 10
a. From the Start menu, launch the Settings app and click
Network &
Internet
, and then click
Change adapter options
under Advanced
network settings..
b. Right-click desired network connection, and then click
Properties
.
c. On the Networking tab, click
Internet Protocol Version 4 (TCP/IPv4)
,
and then click
Properties
.
d. Select “Use the following IP address” option.
e. Enter IP Address “192.168.1.5” and Subnet Mask “255.255.255.0”, then
click
OK
.
In Mac OS 11
a. Click Apple menu >
System Preferences
, and then click
Network
.
b. In the list to the left, select
Ethernet
.
c. Click
Advanced
, click
Hardware
, click the
Configure
pop-up menu,
and set it to “Manually”.
d. Enter IP Address “192.168.1.5” and Subnet Mask “255.255.255.0”, and
then click
Apply
.
Step 1
Change network setting on the
host computer
.
Gocator is shipped with the following default network
configuration:
Setting
Default
DCHP
Disabled
IP Address
192.168.1.10
Subnet Mask
255.255.255.0
Gateway
0.0.0.0
Open a web browser and enter the sensor address.
Step 2
The Gocator interface loads.
T
ROUBLESHOOTING
PROBLEM
SUGGESTED RESOLUTION
Mechanical / Environmental
The sensor is warm.
• It is normal for a sensor to be warm when powered on.
Connection
When connecting with a web
browser, the sensor is not found
(page does not load).
• Verify the sensor power is on. This will be indicated by an illuminated POWER LED.
• Verify the Power & Ethernet cordset is connected to the Power/LAN connector and the Ethernet RJ45 plug is connected to the Ethernet switch.
• Verify that the client computer’s network settings are properly configured.
See
Getting Started > Network and Sensor Setup
in the Gocator user manual or your computer’s documentation on configuring a network adapter.
• Download 14405-x.x.xx.x_SOFTWARE_GO_Utilities.zip from the downloads area of LMI’s website at www.lmi3D.com.
Unzip and run the Sensor Discovery Tool [Tools\Discovery\kDiscovery.exe] to verify that the sensor has the correct network settings.
When attempting to log in, the
password is not accepted.
• Download 14405-x.x.xx.x_SOFTWARE_GO_Utilities.zip from from the downloads area of LMI’s website at www.lmi3D.com.
Unzip and run the Sensor Discovery Tool [Tools\Discovery\kDiscovery.exe] to find the sensor on the network and click Factory Restore.
WARNING: Performing a factory restore resets your configuration settings to their original values. These settings can be recovered from backup files if you
have previously saved them.
Laser Profiling
When the Play button is pressed,
the sensor does not emit laser light.
• Ensure that the decal covering the laser emitter window, normally affixed to new sensors, has been removed.
• Verify that the LASER indicator LED on the Gocator is illuminated. If not, the laser safety input signal is off.
To determine the correct solution for your application, see
Specifications > Sensor Connectors > Gocator Power/LAN Connector > Laser Safety Input
in the
user manual.
• The exposure setting may be too low. For more information, see
Gocator Web Interface > Scan Setup > Sensor > Exposure
in the user manual.
The sensor emits laser light, but the
Range indicator does not illuminate
and/or points are not displayed in
the data viewer.
• Verify that the measurement target is within the sensor’s field of view and measurement range.
The RANGE indicator LED on the Gocator will illuminate when the target is in range.
• Check that the exposure time is set to a reasonable level.
For more information, see
Gocator Web Interface > Scan Setup > Sensor > Exposure
in the user manual.
The sensor CPU level is near 100%.
• Review the active measurements and remove any that are unnecessary.
• Consider reducing the trigger speed.
• Consider reducing the laser profiling resolution.


