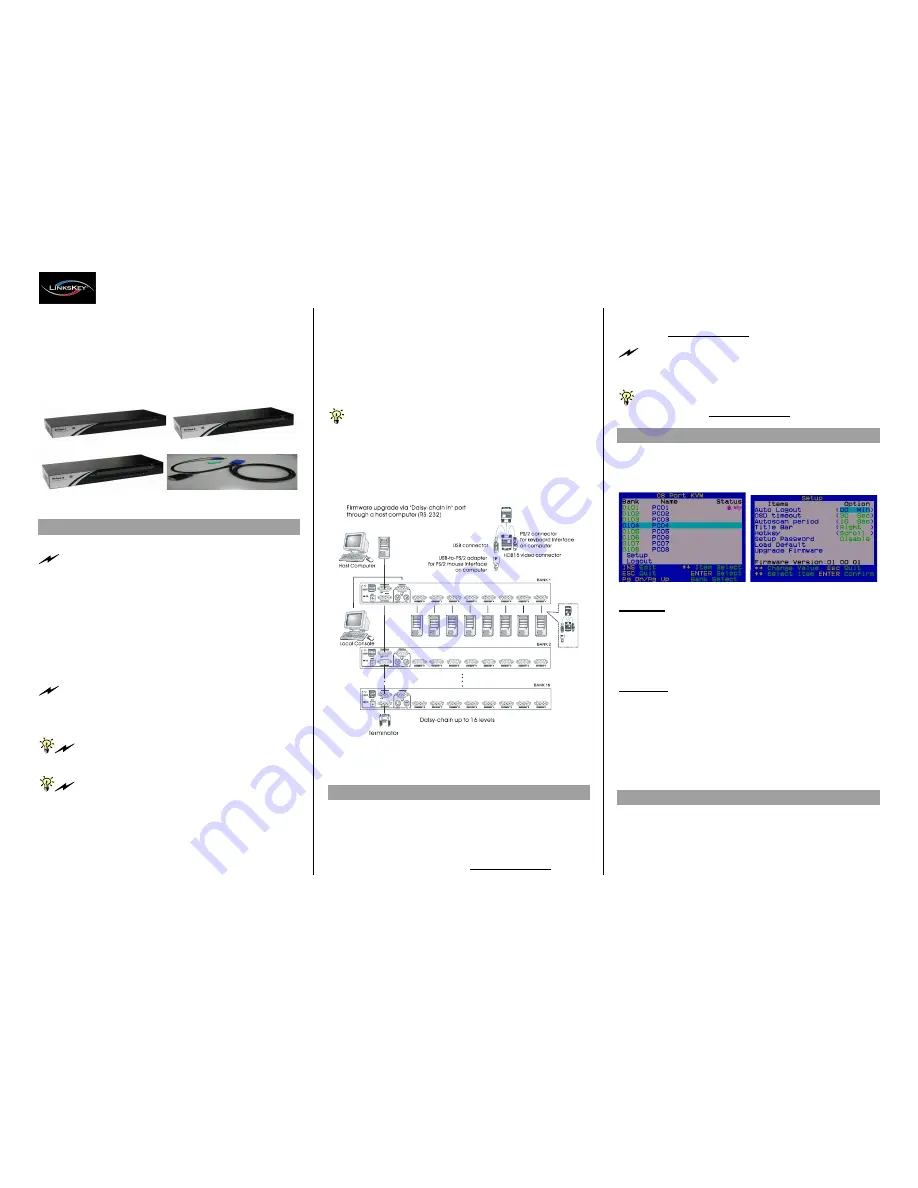
Quick Installation Guide
Applicable models: LKV-9304 /LKV-9308 /LKV-9316
Rev. 1.2 Copyright© All rights reserved. June 2006
LKV-9304/LKV-9308/LKV-9316
4/8/16-port Cascadable Rackmount
USB PS/2 KVM Switch w/ OSD
Quick Installation Guide
Thank you for purchasing the
Prima
Series
Cascadable
Rackmount USB PS/2 KVM Switch
! With our highly reliable and
quality product, user can enjoy countless benefits from using it.
LKV-9304
LKV-9308
LKV-9316 C-KVM-SC6 / C-KVM-SC10
C-KVM-SC15
Out-of-the-box Installation
Take the KVM Switch out of the box and begin
installation...
If you are using any PS/2 computer:
Please make sure
all of your PS/2 computers should be powered off before
connecting to the KVM Switch. Otherwise, the KVM Switch system
might not be properly set up. However, USB computers do not
have this limitation.
Step 1.
Make sure (at least the PS/2) computers that are to be
connected to the KVM switch are powered off. If not,
power them off before you proceed with the following
steps.
Step 2.
Connect the shared keyboard, mouse and monitor to the
console connectors on the rear of your (master) KVM
switch. Power on the KVM Switch by attaching the
power adapter cord.
Although the power is constantly fed through the USB or PS/2
interface from the connected computer, it is still necessary to use
the external power adapter for more stable OSD operation and the
cascaded application. Without external power source, the stability
of the KVM system might be compromised.
If you use only a single KVM switch in non-cascaded
application, you should ignore step 3, 4 and 5 and jump directly to
step 5.
If you want to daisy-chain multiple KVM Switches, go to
step 3. You can daisy-chain up to 16 levels of KVM Switches with a
maximum of 256 computers connected.
Step 3.
Use the daisy-chain cable (M-HDB15-HDB15-F) to
connect the
DaisyChain Out Port
(HDB 15 female) of
the master KVM Switch to the
DaisyChain IN Port
(HDB
15 male) of the second KVM switch. Connect the power
adapter cord to the second switch to power it on.
Step 4.
If you have yet another switch to be daisy-chained, just
repeat Step 3 to connect them. You can daisy-chain up
to 16 units of KVM switches.
Plug a terminator onto
the Daisy-chain Out Port of the last KVM switch unit.
Step 5.
(
Now your KVM switch or daisy-chained KVM Switches
should have been powered-up and initialized….
)
Connect each of your computers to a computer port on
the rear of the switch(es). You should use the special
USB PS/2 KVM cable (C-KVM-SC6/10/15) either for
connection to a USB computer or a PS/2 computer.
The special KVM cable provides a PS/2 keyboard connector, a
USB connector and a HDB video connector for the computer
connection. When connecting with a USB computer, just plug the
USB connector to it and leave the PS/2 connector free. When
connecting with a PS/2 computer, just add one USB-to-PS/2
adapter to the USB connector and you’ll have a PS/2 connector for
mouse.
Do not connect USB connector and PS/2 keyboard
connector to a computer at the same time.
Step 6
. Power up the connected computers. After your computer is
powered up the keyboard and mouse will be recognized
and now you can begin operating the switch.
Easy Operation
There are three ways to select a specific computer (on a specific
switch, if you have multiple daisy-chained KVM switches), using
front-panel push button
,
hotkey sequence
or
OSD Menu
Front-panel push buttons
The front-panel buttons let you have direct control over KVM
switch operation and channel switching. Simply press a button to
switch to its corresponding channel.
See Quick Reference Sheet
Keyboard hotkeys
A keyboard hotkey sequence consists of at least three specific
keystrokes:
See Quick Reference Sheet
Hotkey sequence = ScrLk + ScrLk + Command key(s)
The two consecutive ScrLk keystrokes should be pressed
within 2 seconds and the following command key(s) should also be
pressed within 2 seconds in likewise manner. Otherwise, the
hotkey sequence will not be validated.
For detailed Hotkey sequences and their corresponding
functional commands.
See Quick Reference Sheet
.
OSD Menu
To activate the OSD (
On Screen Display
) Menu, use the hotkey
sequence:
Activate OSD
= ScrLk + ScrLk + Space Bar
Deactivate OSD
=
ESC (Escape key)
Main OSD Menu Setup Menu
Main menu
Select computer:
use
Up/Down Arrow
key to navigate, PgUp/PgDn
to scroll page. Hit Enter to select.
Edit computer name
: just hit Insert to edit and Enter to confirm
change.
Setup
:
a submenu for various configurations
Logout
: lock your keyboard and mouse for security
Setup Menu
Auto Logout
: specify time for auto logout (00~99 min)
OSD timeout
: specify duration for OSD menu to stay on screen
Autoscan period
: specify time for autoscan period
Title bar
: specify the position of the OSD title bar
Hotkey: specify the hotkey preceding sequence (
SCROLL LOCK, CAPS, ESC,
F12 or NUM LOCK
Setup Password
: specify the password for access
Load Default
: load the default settings
Upgrade Firmware
: upgrade the firmware of the KVM switch
Firmware Upgrade
This KVM Switch allows its user to upgrade firmware contents
whenever is needed to enhance the compatibility to other devices
or its functions and performance. Use the firmware upgrade cable
for connection to a host PC via the “Daisy-chain in” port. For
firmware upgrade procedure, please refer to its
Firmware Upgrade
Operation Guide
.
.


