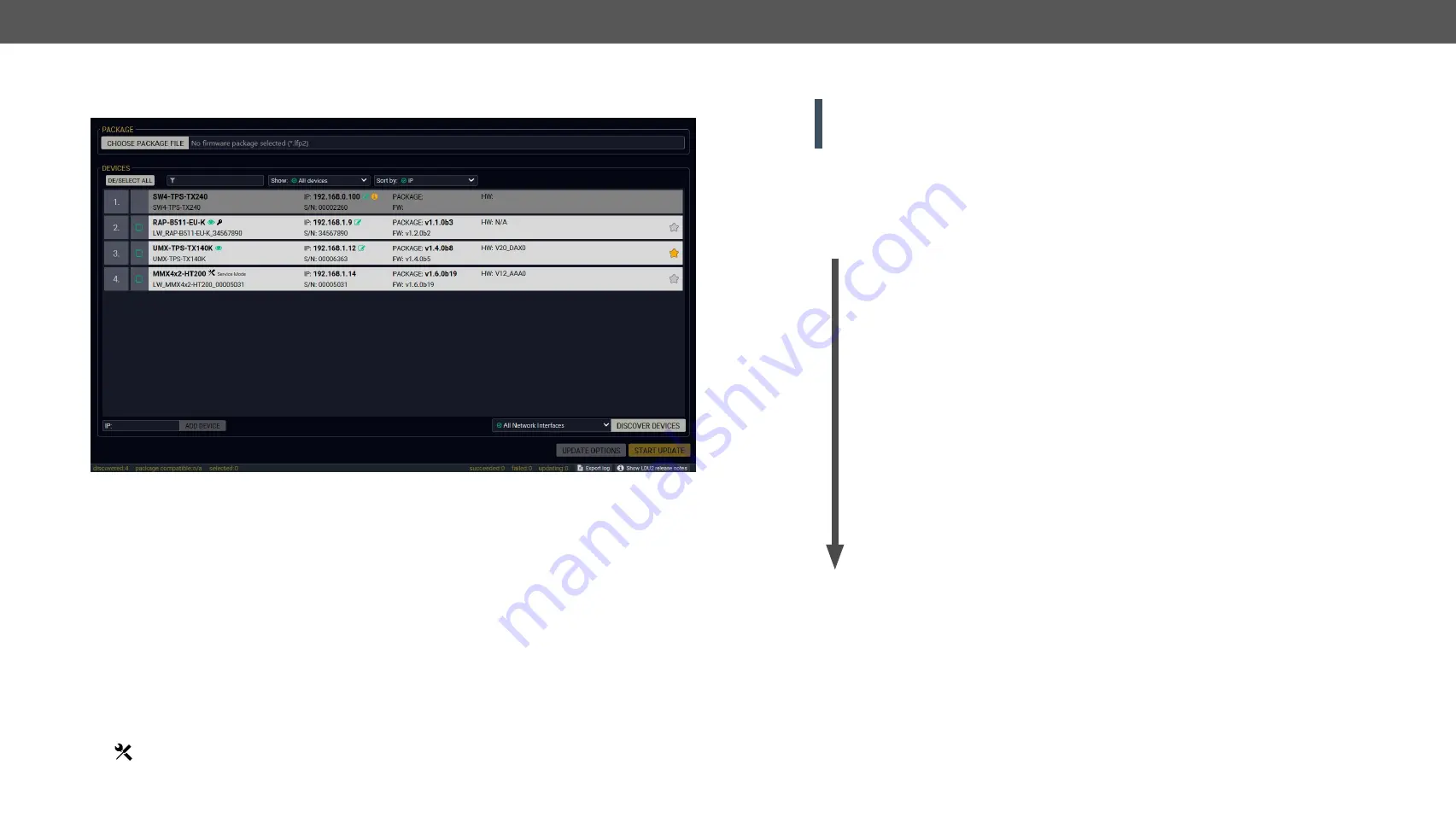
8. Firmware Upgrade
RAP-B511 series
– User's Manual
109
Applied firmware package: v1.1.0b3b3 | LDC software: v2.5.1b5
Device List
When the discovery has completed, the devices available on the network are listed in the application.
If the desired device is not discovered, you can add it by typing the IP address in the dedicated field and
press the
Add device
button.
Legend of the Icons
IP address editor
The IP address of the device can be changed in the pop-up window.
Identify me
Clicking on the icon results the front panel LEDs blink for 10 seconds
which helps to identify the device phisically.
Favorite device
The device has been marked, thus the IP address is stored. When a device is
connected with that IP address, the star will highlighted in that line.
Further information
available
Device is unreachable. Change the IP address by pressing the
IP address
editor
icon or use the front panel buttons (if available).
Cleartext login
enabled
The password-protection is enabled. You have to enter the password
to perform the firmware upgrade in the
Parameters
window or in the
appearing window in the beginning of the upgrade.
Service mode
The device is in bootload mode. Backup and restore cannot be
performed in this case.
8.4.
The Upgrading Steps
ATTENTION!
While the firmware is being upgraded, the normal operation mode is suspended as the
device is switched to bootload mode. Signal processing is not performed. Do not interrupt the firmware
upgrade. If any problem occurs, reboot the unit and restart the process.
Keeping the Configuration Settings
By default, device configuration settings are restored when firmware upgrade is finished. If factory reset has
been chosen in the parameters window, all device settings will be erased. In the case of factory reset, you
can save the settings of the device in the Lightware Device Controller software and restore it later.
The following flow chart demonstrates how this function works in the background.
1. Create a backup
The current configuration of the device is being saved into a configuration backup file on your
computer.
2. Start the Upgrade
The device reboots and starts in bootload mode (firmware upgrade mode).
3. Upgrade
The CPU firmware is changed to the new one.
4. Factory reset
All configuration settings are restored to the factory default values.
5. Conversion / Restore
The firmware package checks the backup data before the restore procedure, and if it is necessary,
a conversion is applied to avoid incompatibility problems between the firmware versions. All
configuration settings are restored to the device after the conversion.
If the factory default option is selected in the Parameters window, the conversion / restore procedure will not
be performed!
6. Finish
Once the firmware upgrade procedure is finished, the device reboots and is ready to use.


























