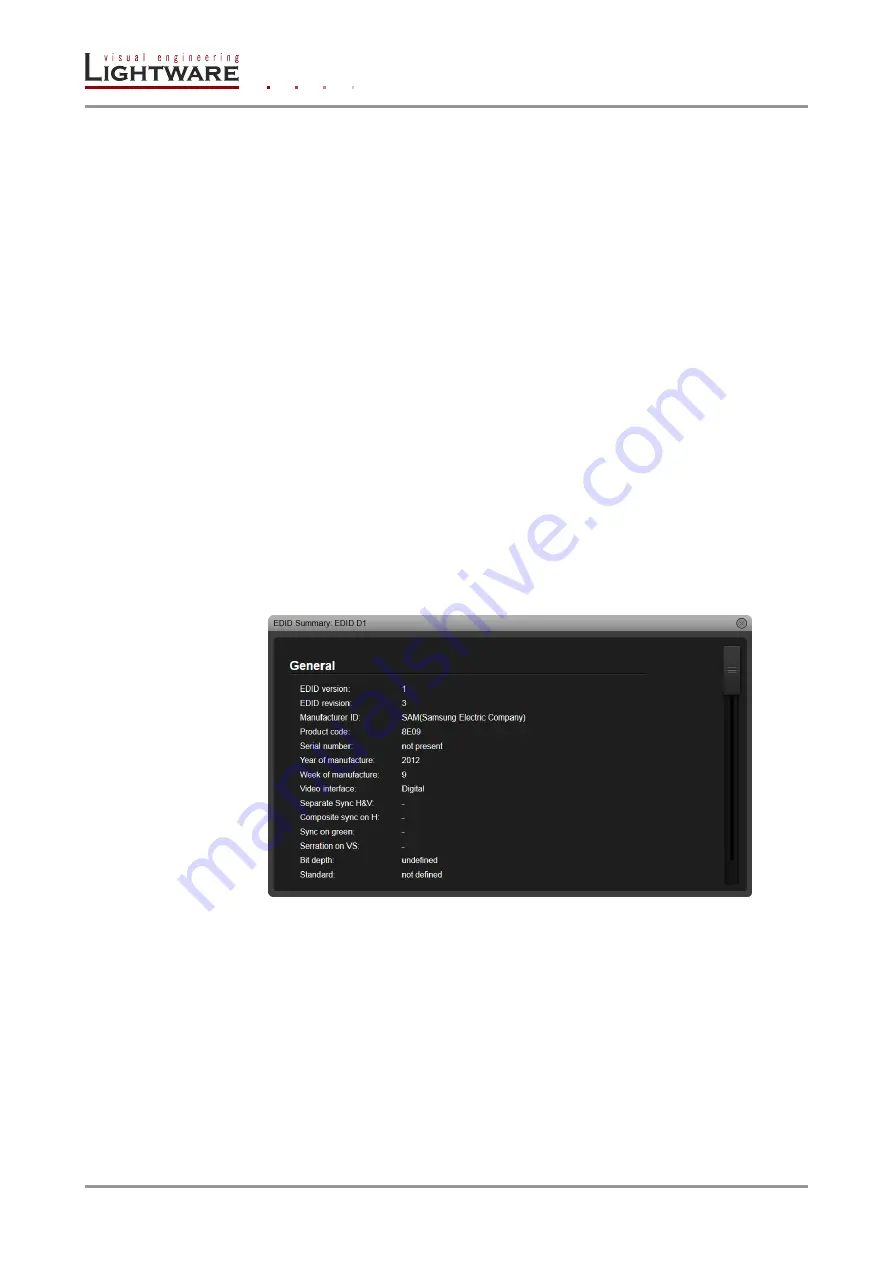
Page 52 / 113
Section 6. Web control
– Using the built-in website
6.6.5. Learning an EDID
Info: The process is the same like changing emulated EDID; the only difference is the target on
the right panel: select
‘User’ button. Thus one or more EDIDs can be copied into user
memory either from factory memory or from a connected sink (Dynamic).
6.6.6. Exporting an EDID
The EDID listed in left panel can be downloaded as a file (*.bin) to the computer.
Step 1.
Select desired EDID from the left panel (the EDID has to be highlighted with yellow
cursor).
Step 2.
Press Save button to download the file to the computer.
6.6.7. Importing an EDID
Previously saved EDID (*.bin file) can be imported into user memory as follows:
Step 1.
Press User button above left panel.
Step 2.
Select a memory slot from the list; it will be highlighted with yellow cursor.
Step 3.
Press Load button below left panel.
Step 4.
Browse the file in the opening window then click on Load EDID. Browsed EDID is
imported into the selected User memory slot.
Info: The imported EDID overwrites the selected memory slot even if it is not empty.
6.6.8. EDID Summary window
Select an EDID in the left panel and press Info button to display EDID summary.
Figure 6-10. EDID Summary
6.6.9. Creating an EDID
Since the above mentioned advanced editor needs more complex knowledge about EDID,
Lightware introduced a wizard like interface for fast and easy EDID creation. With Lightware
Easy EDID Creator it is possible to create custom EDIDs in four simple steps. By clicking
on the wizard icon, the Easy EDID Creator opens in a new window.
For further informa
tion, see the user’s manual of Easy EDID Creator.






























