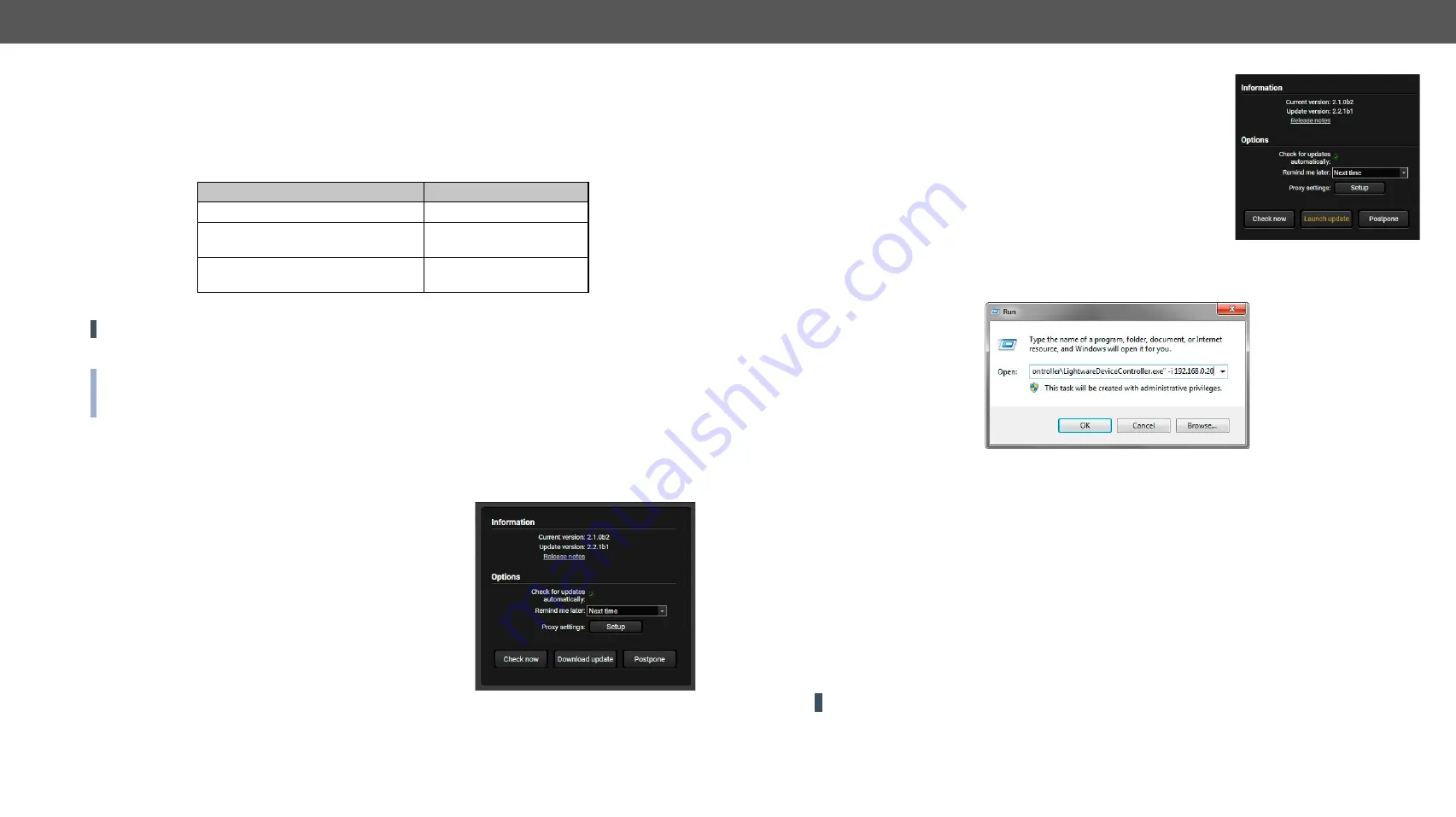
5. Software Control – Lightware Device Controller
MMX8x4-HT series – User's Manual
53
Applied firmware package: v1.2.2b5 | LDC software: v2.2.1
6.1.
Install and Upgrade
Installation for Windows OS
Step 1.
Run the installer. If the User Account Control drops a pop-up message click Yes.
Step 2.
During the installation you will be prompted to select the type of the installation:
normal
and the
snapshot
install:
Normal install
Snapshot install
Available for Windows and macOS
Available for Windows
The installer can update only this
instance
Cannot be updated
Only one updateable instance can
exist for all users
Different versions can be
installed for all users
Comparison of the Installation Types
ATTENTION!
Using the Normal install as the default value is highly recommended.
Installation for macOS
INFO: After the installation, the Windows and the Mac application has the same look and functionality.
This type of the installer is equal with the Normal install in the case of Windows and results an updateable
version with the same attributes.
Mount the DMG file with double clicking on it and drag the LDC icon over the Applications icon to copy the
program into the Applications folder. If you want to copy the LDC into another location just drag the icon
over the desired folder.
The Upgrading of the LDC
Step 1.
Run the application.
The
Device Discovery
window appears automatically and the program
checks the available updates on Lightware’s website and opens the
update window if the LDC found updates.
The current and the update version number can be seen at the top
of the window and they are shown in this window even with the
snapshot install.
The
Update
window can be opened manually by clicking the
question
mark
and the
Update
button.
Step 2.
Set the desired update setting in the
Options
section.
▪
When the
Check for updates automatically
option is marked, the
LDC tries to find a new version after startup.
▪
If you want to postpone the update, set the reminder by the
drop down list
.
▪
If necessary, the proxy settings are available by clicking the
Setup
button.
Step 3.
Click the
Download update
button to start the downloading.
Step 4.
When the download process finished, the
Download Update
button
changes to
Launch update.
Click it on to install the new version.
6.2.
Running the LDC
The common way to start the software is double-click on the LDC icon. But the LDC can be run by command
line parameters as follows:
Connecting to a Device with Static IP Address
Format:
LightwareDeviceController -i <IP_address>:<port>
Example:
LightwareDeviceController -i 192.168.0.20:10001
The LDC is connected to a device with the indicated static IP address directly; the Device Discovery window
is not displayed. When the port number is not set, the default port is used: 10001 (LW2 protocol). For LW3
devices use the 6107 port number.
Adjusting the Zoom
The window can be zoomed to a specific value to fit to the resolution of the desktop (higher/lower). '1' is the
default value (100%).
Format
:
LightwareDeviceController -z <magnifying_value>
Example
:
LightwareDeviceController -z 1.2
ATTENTION!
The last set value is stored and applied when LDC is started without a parameter.






























