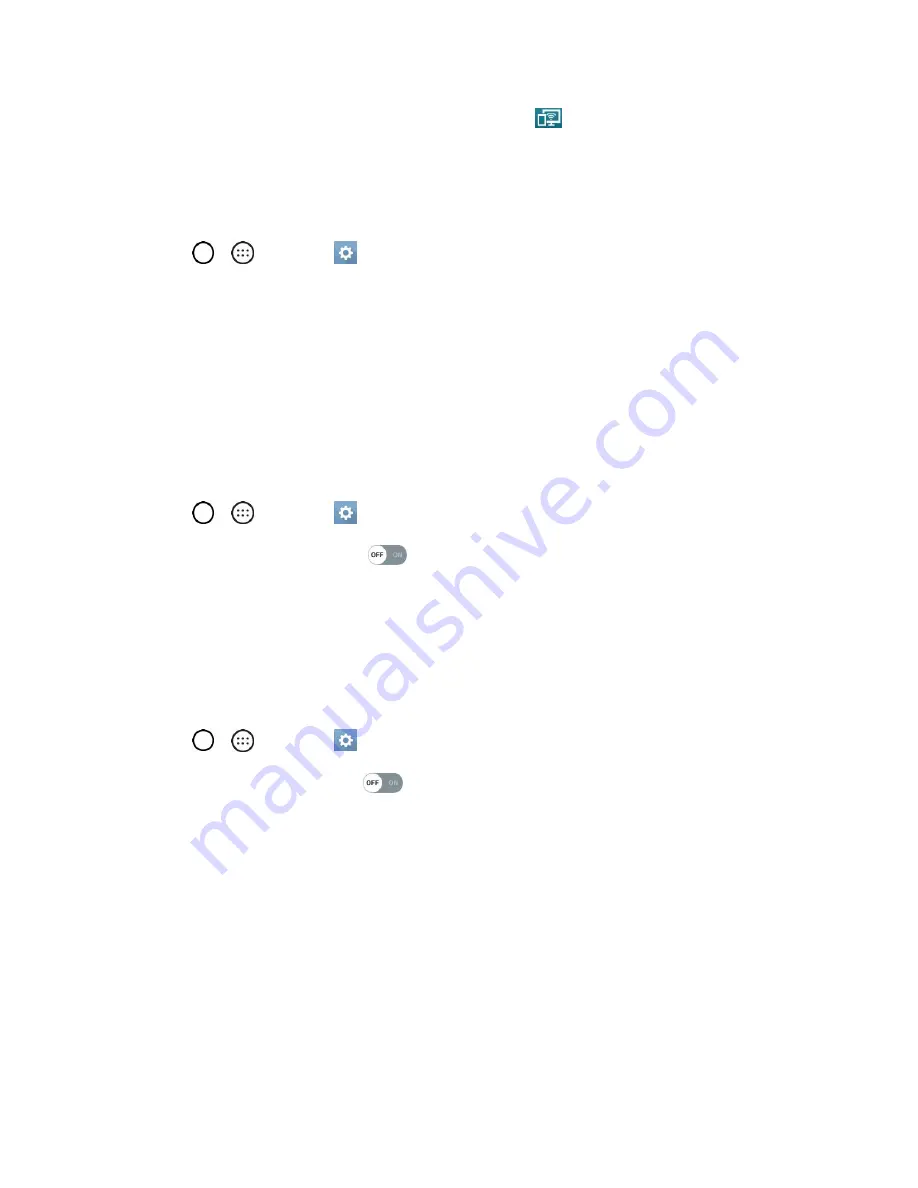
Settings
105
Tips
: To start the Miracast feature quickly, tap the Miracast icon
in the Notification panel.
While mirroring, Wi-Fi Hotspot cannot be used simultaneously.
Printing
The Printing menu allows you to manage your Google Cloud Print settings and print jobs.
■
Tap
>
>
Settings
>
Networks
tab >
Share
&
connect
>
Printing
.
Tethering Settings
Use Tethering to share your device's Internet connection with other devices that connect to your phone.
USB Tethering
You can share your phone's data connection with a computer by turning on USB tethering.
To share your phone's data connection via USB cable:
1. Connect your phone to your computer with a USB cable.
2. Tap
>
>
Settings
>
Networks
tab >
Tethering
.
3. Tap the
USB tethering
switch
to activate it. Then tap
OK
to confirm.
Note
: You cannot access your phone's internal memory on your computer when using USB tethering.
Wi-Fi Hotspot
You can share your phone's data connection by turning your device into a Wi-Fi hotspot.
To share your phone’s data connection as a po
rtable Wi-Fi hotspot:
1. Tap
>
>
Settings
>
Networks
tab >
Tethering
>
Wi-Fi hotspot
.
2. Tap the
Wi-Fi hotspot
switch
to activate it. After a moment, the phone starts broadcasting
its Wi-Fi network name (SSID), so you can connect it with up to eight (8) computers or other
phones.
3. To change the network name (SSID) or secure its Wi-Fi network, tap
Set up Wi-Fi hotspot
.
4. In the dialog box, configure the following options.
Tap the
Wi-Fi name (SSID)
field and enter a new network SSID (name) that other computers
see when scanning for Wi-Fi networks.
To secure the Wi-Fi network, tap the
Security
menu and select
WPA2 PSK
(Wi-Fi Protected
Access 2 with a Preshared Key). When a password field is added to the dialog box, enter a
password. You will need to enter this password when you connect the phone’s hotspot with a
computer or other phone.






























