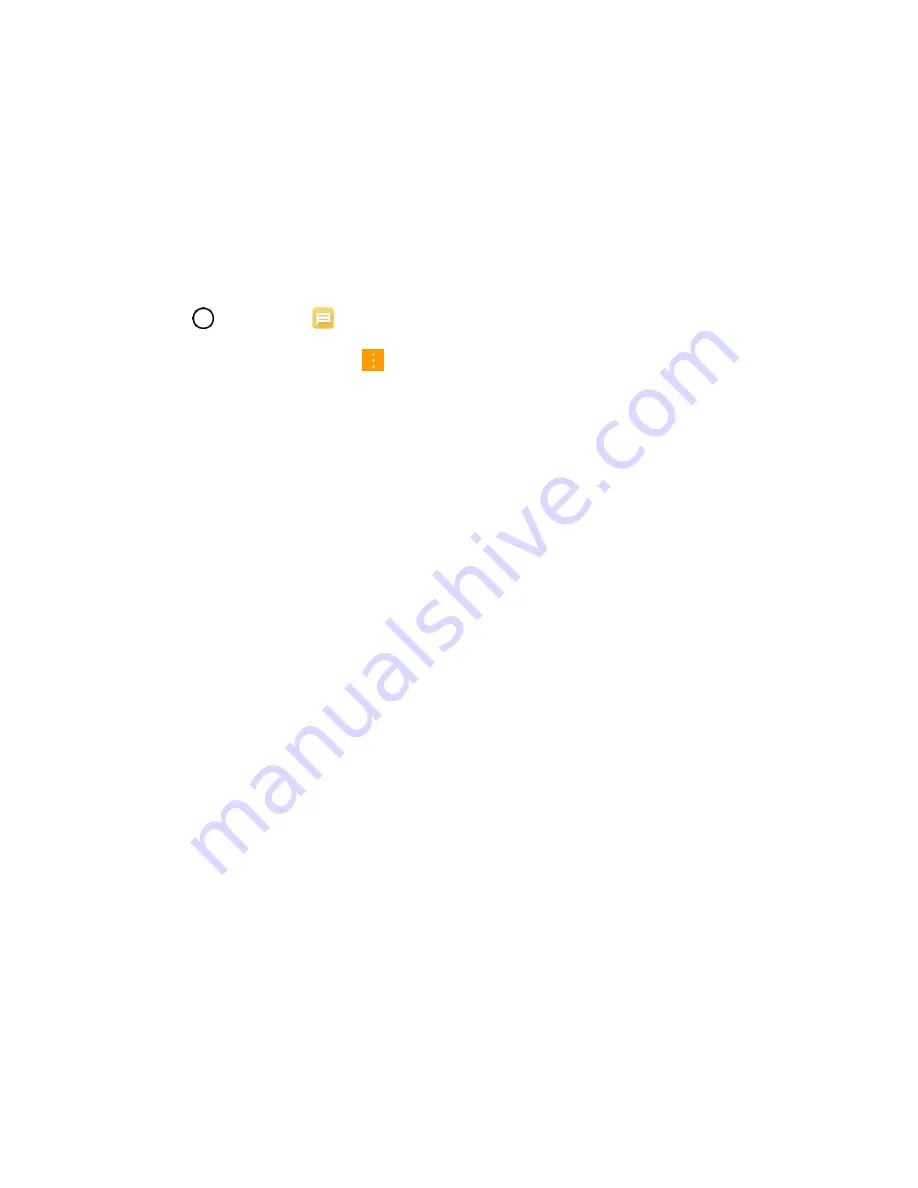
Messaging
61
View Contact Information from a Message
When you have received a message from someone in your stored contacts, you can tap the contact’s
photo or icon in the message thread to open a menu of options. Depending on the stored contact
information, you can view the contact details, phone or send an email message to the contact, and more.
Text and MMS Options
The messages settings menu lets you control options for your text and multimedia messages including
message limits, size settings, and notifications.
1. Tap
>
Messaging
.
2. On the Messages screen, tap
>
Settings
.
3. Adjust the following settings according to your needs:
●
Notification settings
Notifications
: Enable this option if you wish to receive a notification when a new text or
multimedia message arrives.
•
Show pop-ups for new messages
: Enable this option if you wish to see a new message
in a pop-up window.
•
Preview new messages
: Enable this option if you wish to preview the contents of
messages when new messages arrive.
•
Notification sound
: Allows you to select a ringer to sound when a new message is
received. Tap this option, and then select a ringtone that is specific to new text and
multimedia messages. A sample will briefly be played upon selection, then tap
OK
to
save your new setting.
•
Vibrate
: Enable this option if you want the phone to vibrate when a new text or
multimedia message is received.
•
Vibrate type
: Choose what type of vibration you wish to apply to new messages.
●
Quick reply
: Tap this to add or edit quick messages. Quick message is the specified text
message to send out when you choose to ignore an incoming call and respond to the caller with a
message instead.
●
More
Text messages
•
Priority
: Allows you to set the default priority as
Normal
or
High
.
•
Message reassembly
: Enable this option (a checkmark displays) so that multi-segment
messages can be reassembled and shown as a single message. Each segment will still
count toward your usage.






























