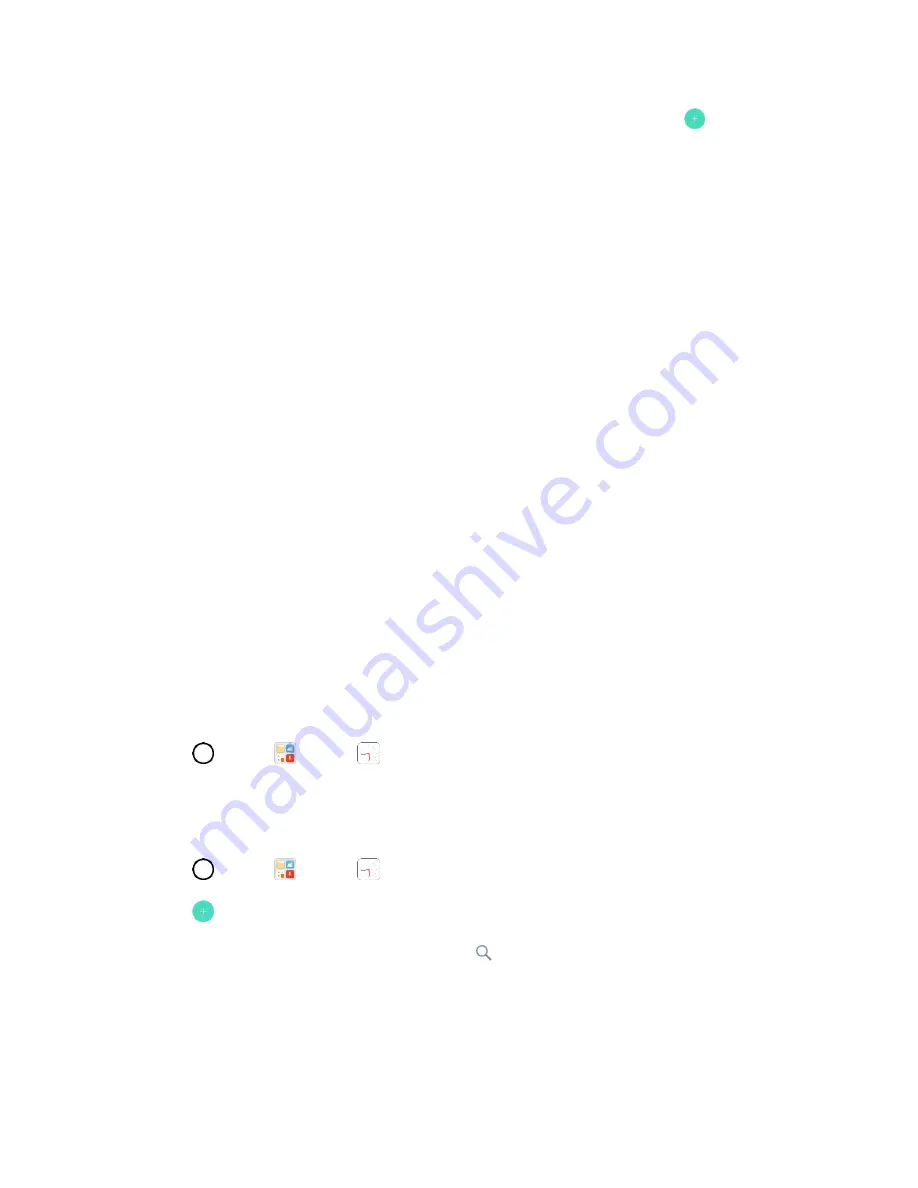
Productivity
103
2. Tap an existing alarm to change its time and other attributes or tap
Add alarm
to add a new
one.
3. Set the time of the alarm. You can change the time by scrolling up/down the hour and minute and
AM/PM field or tap the hour and minutes fields to enter the time with the keyboard.
4. Tap
Repeat
to select the days when you want the alarm to sound. (If you don't set a repeat, the
alarm will only sound on the assigned day.)
5. Tap
Alarm sound
to select a ringtone for the alarm. The ringtone plays briefly when you select it.
6. Slide the button on the
Alarm volume
slider to the right to increase the alarm volume and to the
left to decrease it.
7. Tap
Alarm with vibration
to have the phone vibrate, in addition to playing the ringtone.
8. Tap
Snooze
duration
to open a dialog box to set the amount of time to wait before sounding the
alarm again if it is not dismissed. You can set the alarm to ring repeatedly from 5 minutes up to 1
hour.
9. Tap
Enter memo text
to enter a name for the alarm.
10. Tap
Auto-start app
to set the application you want to automatically open when you stop the
alarm.
11. Tap
Puzzle lock
to checkmark the setting, which requires you to wake up enough to solve a
simple puzzle to dismiss the alarm.
12. When you're finished, tap
SAVE
.
Additional Clock Features
Your phone’s clock app provides additional useful features including world clock, stopwatch, and timer
functions. All features are available from the clock app display.
■ Tap
>
Tools
>
Clock
.
World Clock
The world clock lets you keep track of the current time in multiple cities around the globe.
1. Tap
>
Tools
>
Clock
>
World clock
tab.
2. Tap
to add a city.
3. Enter the city name in the search field and tap
on the keyboard.
–
or
–
Scroll through the cities list and tap the city.






























