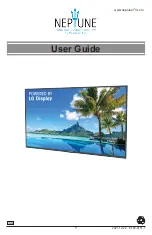30
NOTE:
If there is no available space on a particular Home screen panel, you
must delete or remove an item before you can add another item. In this case,
you have the option of switching to another Home screen panel.
Changing the Wallpaper of Home screen
You can change the Wallpaper (background) of your home screen by following these
steps:
From the Home screen, touch and hold on an empty area of the screen.
Tap
Widgets
and select the desired widget.
Creating Shortcuts on Home screen
Shortcuts are different than the current Home screen Widgets that only launch an
application. Shortcuts activate a feature, action, or launch an application.
NOTE:
To move a shortcut from one screen to another, it must first be
deleted from its current screen. Navigate to the new screen, then add the
shortcut.
Adding a shortcut from the Apps Menu
Press
to go to the main Home screen, if it is not already selected.
Navigate to the desired Home screen.
Tap
to display your current applications.
Scroll through the list and locate your desired application.
Touch and hold the application icon. This creates an immediate shortcut of the
selected icon and closes the
Apps
tab.
While still holding the on-screen icon, position it on the current page. Once
complete, release the screen to lock the new shortcut into its new position on the
current screen.
1
2
1
2
3
4
5
6
Customizing the Screen
You can customize your Home screen by doing the following:
Customizing your Home screen
Changing the Wallpaper
Creating Shortcuts
Creating Application Folders on Home screen
Adding and Removing Widgets on Home screen
Customizing the Apps Menu screen
Customizing your Home screen
You can customize your Home screen by adding quick access items, such as shortcuts
to an application, widgets, or changing the wallpaper.
To add shortcuts to apps or Widgets on the Home screen:
Select a location (Home screen panels) to add an item by swiping the Home screen
from left to right or vice versa.
Touch and hold an empty part of the Home screen.
Tap the type of item you want to add on the screen:
Apps, Downloads, Widgets
or
Wallpapers
.
Tap the desired app or widget.
You will see a new icon on the Home screen. To place it on a different panel,
touch and hold it to drag it to the desired location and release your finger from the
screen.
TIP
!
To add a preloaded application or an application you have downloaded
from Play Store to the Home screen, simply touch and hold the icon you want
in the Apps screen and drag it to the desired Home screen panel.
•
•
•
•
•
•
1
2
3
4
5
Your Home screen
Содержание LG-E610
Страница 1: ...Ghidul utilizatorului User Guide LG E610 MFL67848603 1 1 www lg com ROMÂNĂ ENGLISH ...
Страница 2: ......
Страница 112: ......
Страница 218: ......