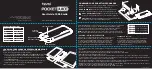20
The Basics
Multi-touch
Use your index finger and thumb in a pinch motion (to zoom
out) or spread motion (to zoom in) when using Chrome, a map, photos,
the rear camera lens, the Contacts list, the Favorites list, the Groups list,
and the Messaging list. Spread apart to make screen information larger
(easier to see and read), or pinch together to view more area and
information. The pinch gesture also changes the Home screen. Pinch in
on the Home screen to change to mini panel view, then spread apart to
return to the full screen view. Spread apart on the Home screen to hide all
of your Home screen items, then pinch in to redisplay them.
Rotate the screen
From many apps and menus, the orientation of the
screen adjusts to the phone’s physical orientation by rotating the screen.
You can deactivate this function in the Display settings menu.
Getting to Know the Home Screen
The Home screen is your starting point to access all of the features on your
phone using simple gestures on the screen. It’s comprised of multiple
panels (swipe horizontally to switch). You can customize all of your Home
screen panels with app shortcuts, icons, widgets, and other features.
Status Bar
Shows device status
information, including the
time, signal strength, battery
status, and notification icons.
App Icon
Tap an icon (app, widget,
folder, etc.) to open and use
it.
Quick Access Bar
Icons that provide easy,
one-touch access to the
functions used most often.
Apps Icon
Tap here to open the Applications
screen to view all of your installed
apps.
Home Touch Buttons
Displayed on all screens, these
buttons allow you to easily navigate
within the device software.
Quick Access Bar icons
The Quick Access Bar is located on all of your Home screen panels to allow
quick and easy access to the apps you use most often.
Содержание K4 LTE
Страница 6: ...4 Table of Contents Specifications 141 FAQ 142 LIMITED WARRANTY STATEMENT 148 Index 155 ...
Страница 159: ......
Страница 160: ......
Страница 161: ......
Страница 162: ......