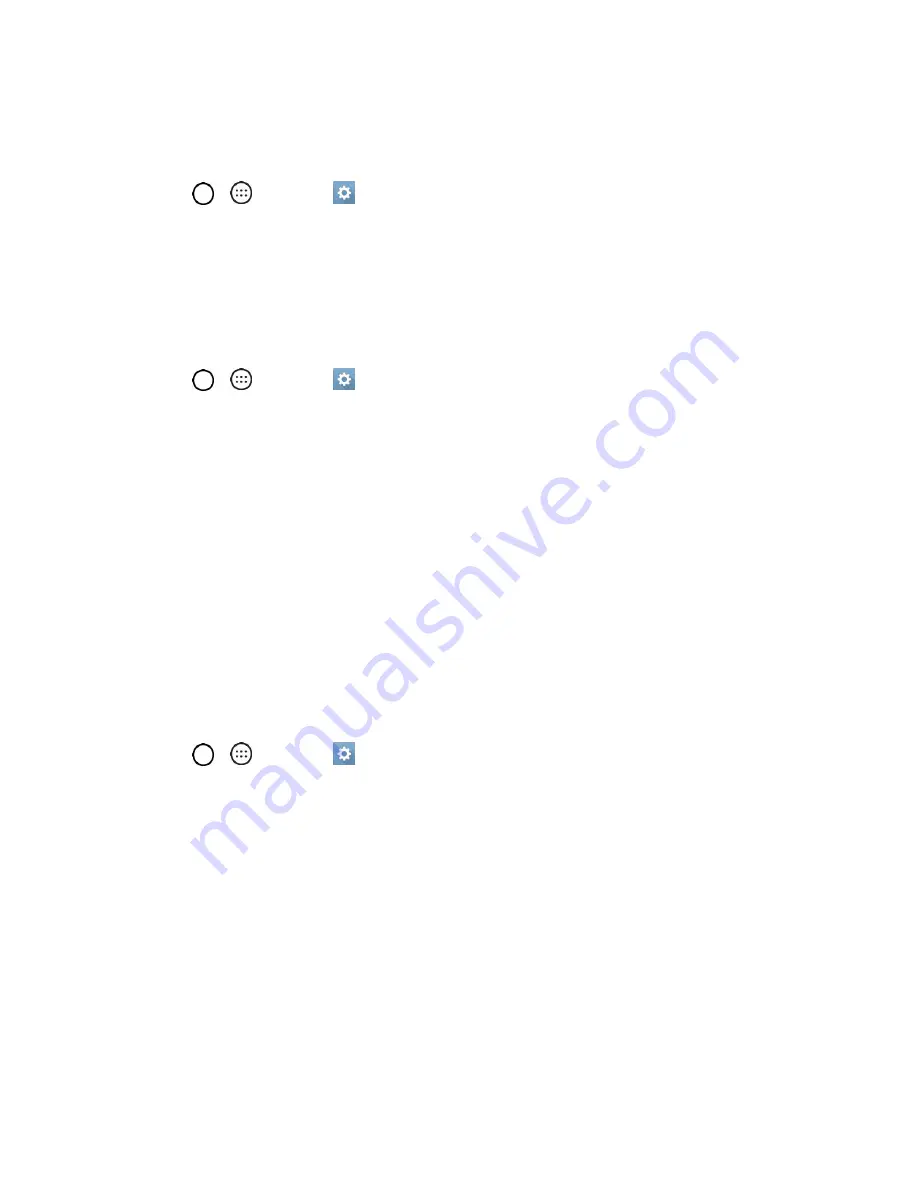
Display Settings
118
Screen Swipe Effect
Choose the desired type of effect to display when you swipe from one Home screen canvas to the next.
1. Tap
>
>
Settings
>
Display
tab.
2. Tap
Home screen
>
Screen swipe effect
.
3. Tap the desired effect and
OK
.
Allow Home Screen Looping
Displays the first screen after the last screen when scrolling the Home screen.
1. Tap
>
>
Settings
>
Display
tab.
2. Tap
Home screen
.
3. Tap the
Allow Home screen looping
checkbox. (A checkmark will appear.)
Help
Allows you to view help tips for the Home screen.
Lock Screen
Lock screen menu lets you configure screen lock options.
Select Screen Lock
You can increase your phone's security by setting up a knock-code, pattern, PIN, or Password. When
these features are enabled, draw the correct unlock pattern, enter the PIN, or enter the password on the
screen to unlock and regain access to the phone.
1. Tap
>
>
Settings
>
Display
tab.
2. Tap
Lock screen
>
Select screen lock
.
3. Select the desired screen lock option from the following options.
None
: No screen lock set.
Swipe
: Swipe any part of the screen to unlock the screen.
Knock Code
: The Knock Code feature allows you to create your own unlock code using a
combination of knocks on the screen. You can access the Home screen directly when the
screen is off by tapping the same sequence on the screen.
Pattern
: Opens a set of screens that guide you through drawing a screen unlock pattern. It's
recommended that you enter backup PIN as well in case that you might lost the pattern. Then,
you can set vibrate on touch or whether to make the pattern visible.






























