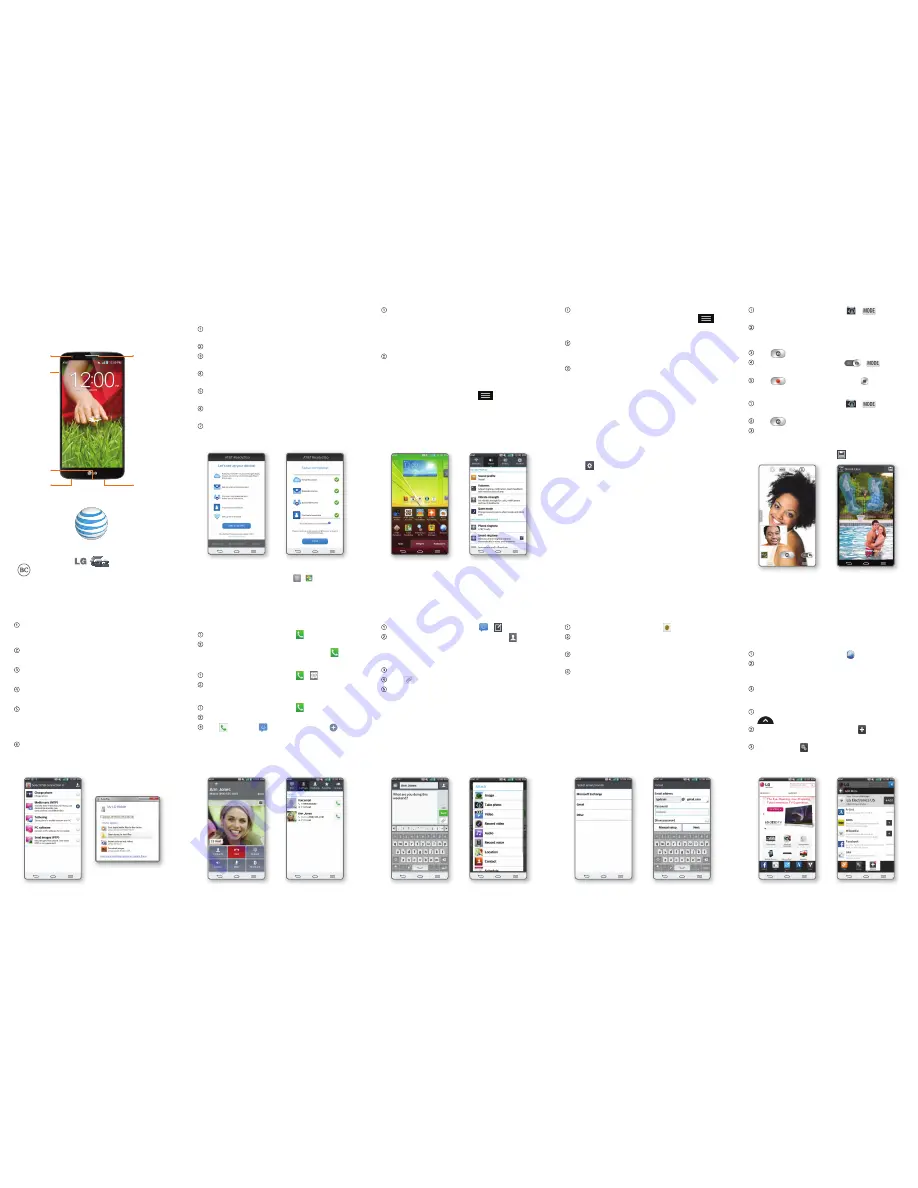
Home Screen
Press and hold an empty spot on a home
screen and choose a category:
•
Apps:
Add shortcuts from the app tray.
•
Widgets:
Add dynamically updating widgets.
•
Wallpapers:
Change your wallpaper.
To move an item, press and hold it and drag
it to a new location. To delete it, drag it to
Remove
.
Your Sounds
From the home screen, press
and tap
All settings
>
Sound
. You can change your
ringtones, set notification sounds, and adjust
your touch feedback options.
Customize Your Phone
Touch Screen
AT&T Ready2Go
KnockON
KnockON is enabled at default. To turn it
on or off, from the home screen, press
and tap
All settings
>
General
>
Gestures
>
Screen on/off
.
With KnockON enabled and the phone
locked, quickly double-tap the screen to
wake the phone.
Double-tap the screen again to lock the
phone.
Notifications Panel
Swipe down on the top of the screen to open
the Notifications Panel.
• To respond to a notification, tap it.
• To remove a notification, swipe it left or right.
• To remove all notifications, tap
Clear
.
• Adjust the Quick Settings by tapping them
(i.e.,
Sound
).
• Tap next to Clear to access the
Settings menu.
Ready2Go helps you configure Wi-Fi
®
, email,
and social networks when initially setting up
your device.
When your phone first starts up, you’ll see
the AT&T Ready2Go wizard. Tap
get started
.
Connect to a Wi-Fi network. Tap
next
.
Set up your Gmail™ account and tap
next
. Or,
tap
Create a New Google™ Account
.
Set up additional email addresses if desired.
Tap
next
.
Set up your social networks if desired.
Tap
next
.
Choose whether you’d like to import
contacts. Tap
next
.
Follow any additional on-screen instructions
to finish setup. You will be taken to your
home screen.
Quick Start
Note: To skip the wizard, tap
Remind Later
>
exit
. To return to
the wizard from the home screen, tap > .
Camera and Video
Dual Camera and Dual Recording
From the home screen, tap >
>
Dual
camera
.
Tap the inset box to toggle front and rear
camera views. You can also move and
resize the box.
Tap
to take a picture.
To use Dual Recording, tap
>
>
Dual
recording
.
Tap
. To stop recording, tap .
Shot & Clear
From the home screen, tap >
>
Shot
& Clear
.
Tap
to take a picture.
Objects that can be removed from the photo
are highlighted in blue. Tap a highlighted
area to remove the unwanted portion of the
image in your photo. Tap to save.
Calls and Voicemail
Transfer Music and Pictures
Make a Call
From the home screen, tap .
Enter a phone number or spell the name of a
contact. Tap the contact and then tap .
Access Voicemail
From the home screen, tap > .
Follow voice prompts to listen to messages.
Access Call Logs
From the home screen, tap >
Call logs
.
Tap an entry to view it.
Tap to call or to send a text. Tap to
update a contact or create a new one.
Text Messaging
From the home screen, tap > .
In the
To
field, enter a number or tap to
select a name from your contact list. You can
enter several names to send your message
to multiple people.
Enter your message.
Tap
to attach a file.
Tap
Send
to send the message.
From the home screen, tap .
Tap an account type. Steps may vary from
this point.
Enter your email address and password and
tap
Next
.
Follow additional on-screen instructions to
complete setup and tap
Done
.
Browse the web with ease with the 4.5" touch
screen and enable the Browser Bar for access
to Facebook
®
, related apps, and more.
From the home screen, tap .
Tap the address bar at the top of the page
and enter an address. You may need to
scroll to the top of the page.
Tap
Go
on the keyboard.
Use the Browser Bar
To reveal the Browser Bar, swipe up from
at the bottom of the browser screen.
To add a button, tap
Add More
and select
a choice or create one of your own.
Tap
Settings
>
Toolbar
to remove the
Browser Bar.
Web
Speaker
On back:
•
Power/lock key
•
Volume keys
•
Camera lens
SIM card tray
Micro USB port
3.5 mm
headset jack
Please don’t text and drive.
Messaging rates apply.
Note: Contact your IT administrator to help set up your
corporate Microsoft
®
Exchange account.
Connect your G2 to your computer with a
USB cable. Steps may vary depending on your
operating system.
You may be prompted to install PC programs.
Tap
OK
>
Media sync (MTP)
.
On your PC, choose
Open device to view
files
using Windows Explorer.
Your phone will appear as another hard drive
on your computer. Click on the drive to view it.
Drag and drop your files* into the
corresponding folders, such as Music, Movies,
or Pictures. You can also transfer files from
your PC to your phone.
When you’re finished, return to the USB
connection type screen and choose
Charge
Phone
. You may now unplug your device.
Camera lens
Earpiece
*Files must be Digital Rights Management (DRM) free.
P/N MBM64036301(1.2) H




















