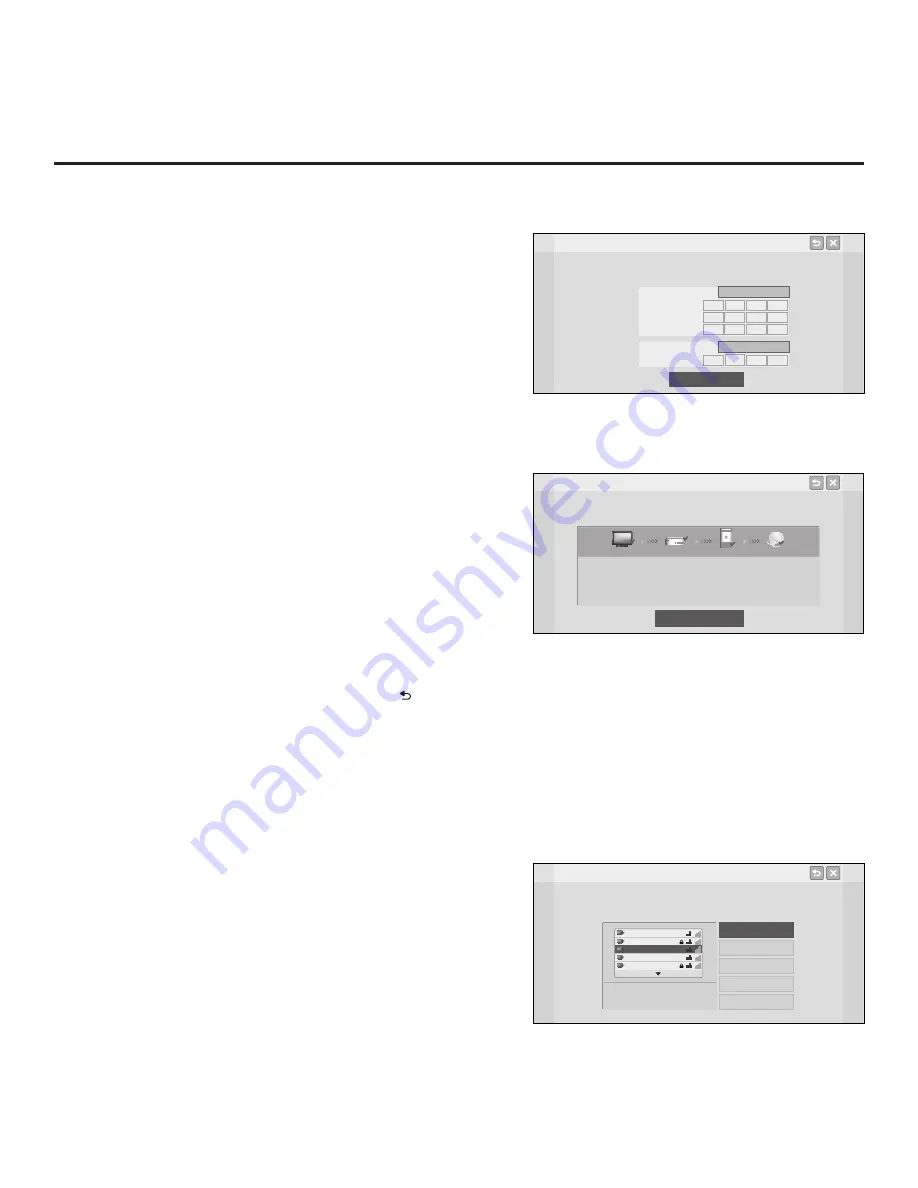
54
206-4263
IP Environment Setup (Cont.)
Network Connection
Configure IP and DNS modes.
Auto (DHCP) or Static
OK
Static
DNS Mode
0
0
0
0
IP Mode
Auto (DHCP)
IP Address
Subnet Mask
Gateway
0
0
0
0
0
0
0
0
Static
Auto (DHCP)
DNS Server
0
0
0
0
Wired Network Connection
1. The next Network Connection window will enable you to specify
the IP and DNS configuration for this TV. Auto (DHCP) tabs will
be selected by default. If a DHCP server is configured and a
static configuration is not required, you can simply select
OK
(on the screen) and then press
OK
on the Installer Remote. The
DHCP server will assign an IP address and DNS server to the
TV once the TV successfully connects to the network.
Otherwise, use the arrow keys to select the Static tab(s), and
specify the static configuration data for both the IP and DNS
modes. When all fields are completed, select
OK
(on the screen)
and press
OK
on the Installer Remote.
Note:
You can specify a static DNS server with an auto-
configured IP address but not vice versa.
The TV will attempt to connect to the network and you will see a
progress screen that indicates status as each network element
is confirmed (see example at right). If the network is connected
successfully, a “Wired network is connected” message will be
displayed at the top of the screen and the network configuration
data will be displayed in the lower half of the screen.
2. Select
Complete
(if not already selected), and then press
OK
on the Installer Remote to exit the Network Connection wizard
and return to the IP Environment Menu.
Note:
If the network connection is not successful, the progress
screen will identify the network element in which the connection
failed. Check your cabling and/or, if necessary, press on the
Installer Remote to return to the Configure IP and DNS Modes
screen to verify the configuration data.
Wireless Network Connection
Note:
If you intend to use the Wi-Fi Zoning feature with cloning
configuration, you must configure the wireless network connection
as part of the Master TV Setup.
1. In the next Network Connection window, use the arrow keys on
the Installer Remote to select the type of wireless connection to
configure and press
OK
.
• AP List: Select from a list of available access points.
• Enter the SSID: Direct enter the SSID of an access point
whose SSID has not been enabled for broadcast (i.e., the
access point does not appear in the AP List).
• WPS-PBC: Connect to a network via an access point that
is enabled for PBC.
• WPS-PIN: Complete network/PIN verification via the access
point web interface.
• Ad-hoc: Connect to a network via a Wi-Fi device, such as
a PC, mobile phone, etc.
Enter the SSID
Network Connection
Select the type of wireless network connection.
AP List
Choose from APs to connect to the network.
AAA
BBB
CCC
DDD
EEE
WPS-PBC
Ad-hoc
WPS-PIN
Network Connection
Wired network is connected.
Complete
MAC Address : AA:BB:CC:DD:EE:23 Gateway
: 10.10.10.10
IP Address
: 10.2.3.4
DNS Server
: 10.5.6.7
Subnet Mask : 255.255.255.0
TV
Gateway
DNS
Internet
(Continued on next page)
















































