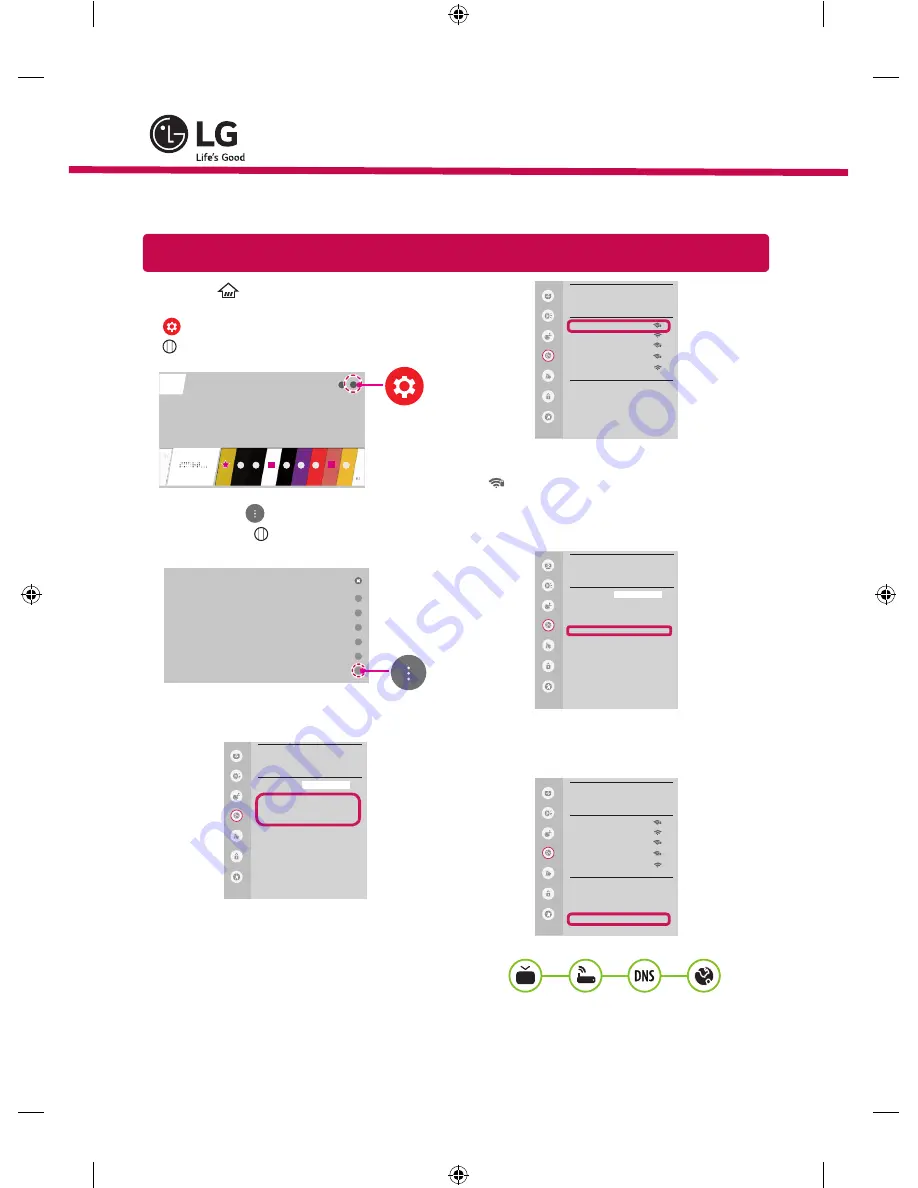
Network Settings
1 Press the
(Home)
button on the remote to
access the Home menu. Highlight the
(Settings)
icon and select by pressing the
Wheel (OK)
button on the remote.
2 Highlight the
(Advanced)
icon and select
by pressing the
Wheel (OK)
button on the
remote.
Advanced
3 Select the
Network
→
Wired Connection
(Ethernet)
or
Wi-Fi Connection
.
Picture
NETWORK
TV Name
Wired Connection (Ethernet)
Not Connected
Wi-Fi Connection
Not Connected
Wi-Fi Direct
LG Connect Apps
Sound
Programmes
Network
General
Safety
Accessibility
LG webOS TV
4 The device automatically tries to connect to the
network available (wired network first).
When you select the
Wi-Fi Connection
, the
network list available is displayed. Choose the
network you wish to use.
Picture
WI-FI
Network /
WI-FI : AAA
WI-FI : BBB
WI-FI : CCC
WI-FI : DDD
WI-FI : EEE
Add a hidden wireless network
Connect via WPS PBC.
Connect via WPS PIN.
Advanced settings
Sound
Programmes
Network
General
Safety
Accessibility
For wireless AP (Router) that have the
symbol, you need to enter the security key.
5 If the connection is successful, the "
Connected
to Internet
" network is displayed.
Picture
NETWORK
TV Name
Wired Connection (Ethernet)
Not Connected
Wi-Fi Connection
Connected to Internet
Wi-Fi Direct
LG Connect Apps
Sound
Programmes
Network
General
Safety
Accessibility
LG webOS TV
You can check the status of connection in
Advanced settings
.
Picture
WI-FI
Network /
ꔐ
WI-FI : AAA
WI-FI : BBB
WI-FI : CCC
WI-FI : DDD
WI-FI : EEE
Add a hidden wireless network
Connect via WPS PBC.
Connect via WPS PIN.
Advanced settings
Sound
Programmes
Network
General
Safety
Accessibility
* Image shown may differ from your TV.
* Image shown on a PC or mobile phone may vary depending on the OS(Operating System).
* App icon positions may vary on the platform, depending on the software version.
SMART TV Quick Setup Guide
www.lg.com
P/NO : MBM64816721 (1505-REV01)
Printed in Korea
*MBM64816721*




