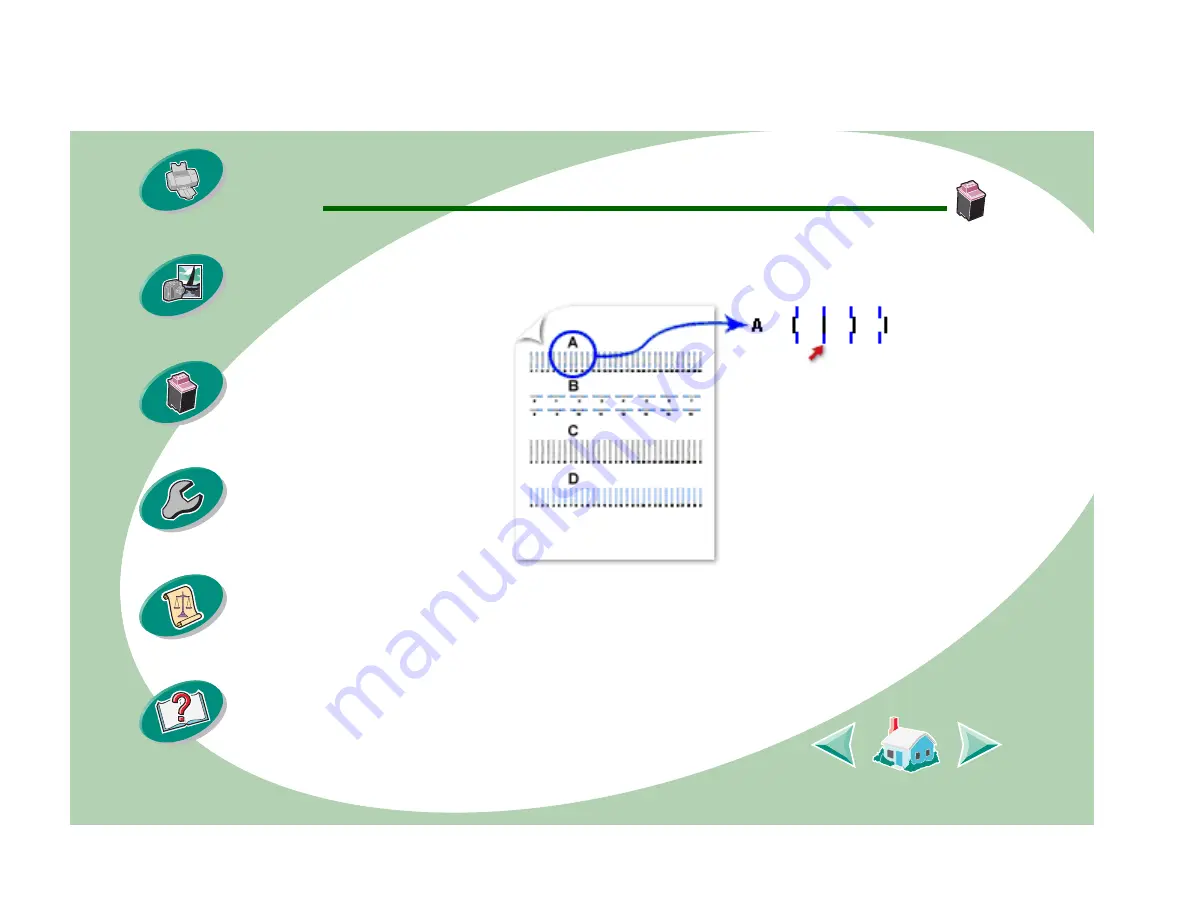
Maintaining your printer
35
Printing beyond the basics
3
From the Cartridges tab, select Align Cartridges.
Your printer prints an alignment test page with several alignment
patterns. The test page looks similar to the one shown:
4
From each alignment group on the test page, find the
number under the alignment pattern that comes closest to
forming a perfectly straight line.
For example, in sample group A, the arrow points to the pattern
that comes closest to forming a straight line.
8
7
9 10






























