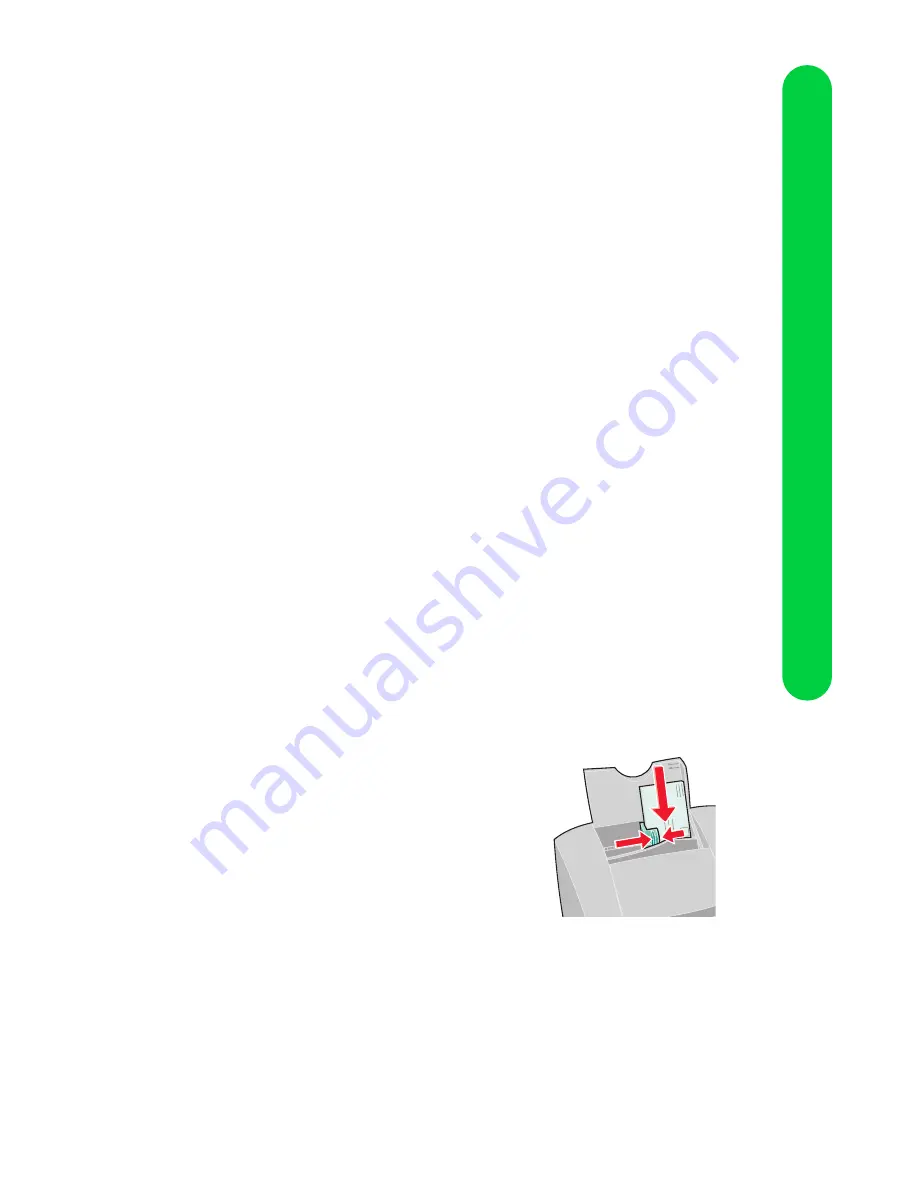
Appendix
69
Appendix
Appropriate drivers in order of
preference are:
– HP DeskJet 500C
– HP DeskJet 500
You must use the HP DeskJet 500C
for color output. If your application
does not include drivers for the HP
DeskJet 500C or the HP DeskJet
500, contact the software
manufacturer for a compatible driver
replacement.
Printing from a DOS
application in Windows
Use these instructions only if your
application runs from the DOS
prompt in Windows.
When you print from a DOS
application, your printer uses PCL 3
emulation. You must install a printer
driver for PCL 3 emulation in each
DOS application.
In Windows 3.1or 3.11, avoid
switching from your DOS
application to another application
while your job is printing. See the
Readme file for your Lexmark
printer for more information.
Follow the steps to enable DOS
printing:
1
Make sure you are in Windows,
not native DOS.
2
From the Control Program,
click the Options tab.
3
For help opening the Control
Program, see “Using the
Control Program” on page 8.
4
Make sure Disable CJZ51
DOS Printing (Enable DOS
Printing to other Printers) is
not checked.
5
Start your application from
DOS.
6
For help, see your Windows
documentation.
7
Install the HP DeskJet 500C as
the current printer in the DOS
application from which you are
printing.
Some applications offer a color
or black (mono) version of the
HP DeskJet 500C driver.
Choose the black (mono)
version if you are printing in
black only. Choose the color
version if you are printing in
color and black.
Changing print settings
for DOS applications
If possible, use options in your DOS
application to change printer
settings. Use the following steps
only if you want to change a printer
setting that does not exist in your
DOS application. Settings in your
DOS application override settings in
the driver.
1
From the Control Program,
click the DOS Printing tab.
For help opening the Control
Program, see “Using the
Control Program” on page 8.
2
Change settings as needed.
Note:
When you make changes on
the DOS Printing tab, they
apply to DOS print jobs
only. When you make
changes on other tabs, they
apply to all print jobs.
Printing to a file
To print a document that has been
processed by the driver and stored in
a file (that is, printed to file):
1
Make sure you are in Windows,
not native DOS.
2
Start your application from
DOS.
3
For help, see your Windows
documentation.
4
Create a print file using the
“Print to File” function of your
application. For help on
printing to a file, see your
application user's
documentation.
5
Use this DOS command to
copy the print file to the port
where the printer is connected:
copy filename lptn /b
In the command example:
– copy is the DOS copy com-
mand.
– filename is the name of the
print file you created.
– lptn is the port where your
printer is connected. For
example, lpt1 or lpt2.
– /b instructs the computer to
send the data in binary form.
Note:
Avoid using the DOS Print
command to send a job to
the printer port. The Print
command causes printing
delays.
Printing envelopes
1
Load up to 10 envelopes,
against the right side of the
automatic feeder.
2
Insert the envelopes with print
side facing you and stamp
location in the lower right
corner.
Содержание Z51 Color Jetprinter
Страница 1: ...Lexmark Z51 Color Jetprinter User s Guide for Windows 95 98 3 1 and 3 11 ...
Страница 10: ...Chapter 1 6 Understanding your printer ...
Страница 20: ...Chapter 2 16 Using the printer software ...
Страница 56: ...Chapter 5 52 Printing beyond the basics ...
























