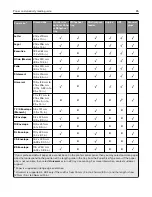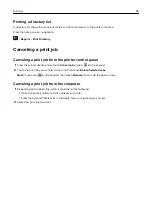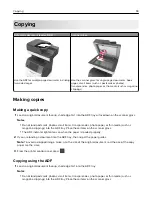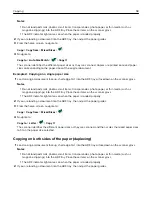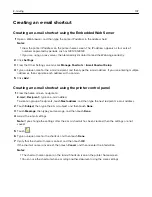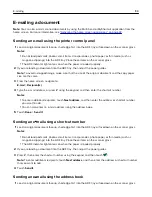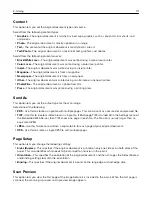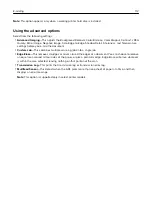Customizing copy settings
Copying to a different size
1
Load an original document faceup, short edge first into the ADF tray or facedown on the scanner glass.
Notes:
•
Do not load postcards, photos, small items, transparencies, photo paper, or thin media (such as
magazine clippings) into the ADF tray. Place these items on the scanner glass.
•
The ADF indicator light comes on when the paper is loaded properly.
2
If you are loading a document into the ADF tray, then adjust the paper guides.
3
From the home screen, navigate to:
Copy
>
Copy from
> select the size of the original document >
4
Navigate to:
Copy to
> select a new size for the copy >
>
Copy It
Making copies using paper from a selected tray
1
Load an original document faceup, short edge first into the ADF tray or facedown on the scanner glass.
Notes:
•
Do not load postcards, photos, small items, transparencies, photo paper, or thin media (such as
magazine clippings) into the ADF tray. Place these items on the scanner glass.
•
The ADF indicator light comes on when the paper is loaded properly.
2
If you are loading a document into the ADF tray, then adjust the paper guides.
3
From the home screen, navigate to:
Copy
>
Copy from
> select the size of the original document >
4
Navigate to:
Copy to
> select the tray containing the paper type you want to use >
5
Touch
Copy It
.
Copying different paper sizes
Use the ADF to copy original documents with different paper sizes. Depending on the paper sizes loaded and
the “Copy to” and “Copy from” settings, each copy is either printed on mixed paper sizes (Example 1) or scaled
to fit a single paper size (Example 2).
Example 1: Copying on mixed paper sizes
1
Load an original document faceup, short edge first into the ADF tray or facedown on the scanner glass.
Copying
97