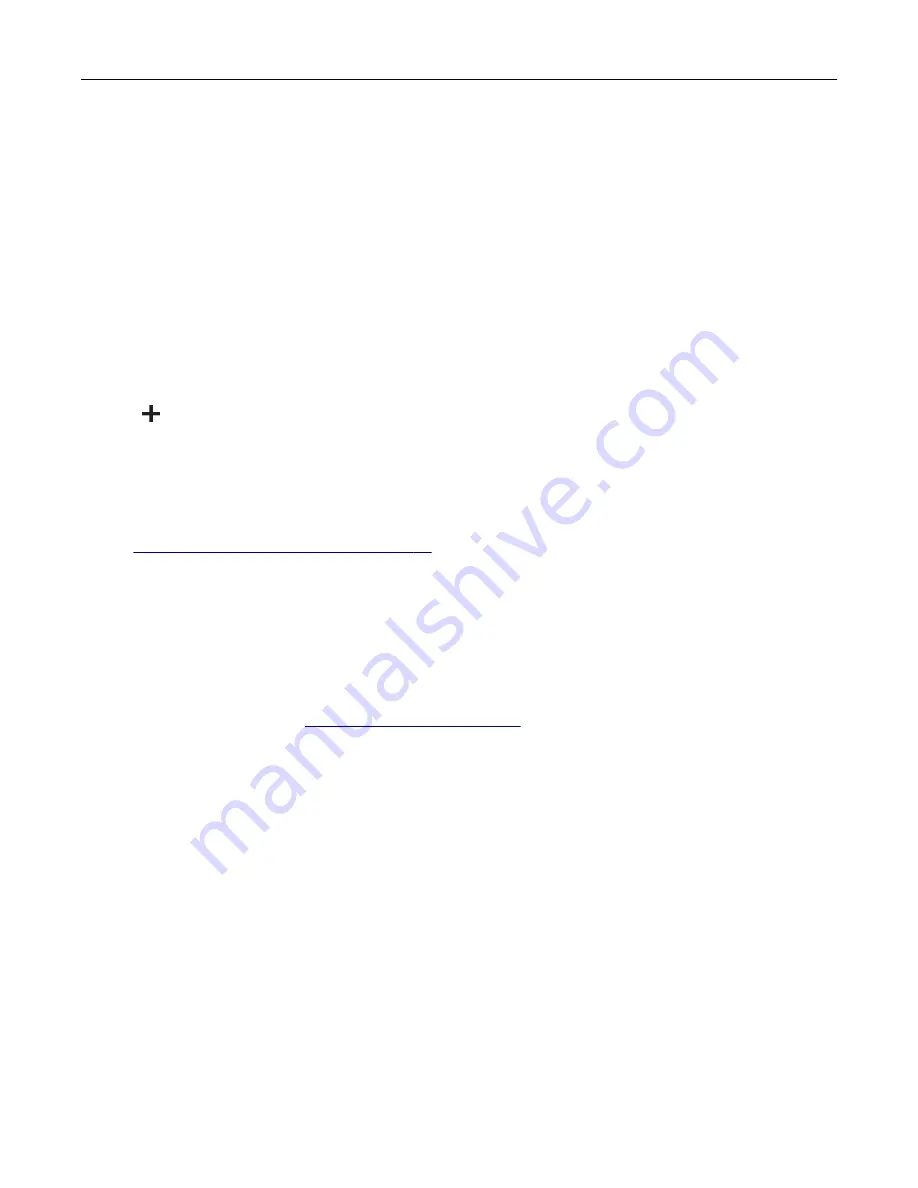
Notes:
–
View the printer IP address on the printer home screen. The IP address appears as four sets of
numbers separated by periods, such as 123.123.123.123.
–
If you are using a proxy server, then temporarily disable it to load the web page correctly.
c
Select a print driver, and then click
Next
.
d
Select
Use the print driver that is currently installed (recommended)
, and then click
Next
.
e
Type a printer name, and then click
Next
.
f
Select a printer sharing option, and then click
Next
.
g
Click
Finish
.
For Macintosh users
1
From a computer, open
Printers & Scanners
.
2
Click
, and then select a printer.
3
From the Use menu, select a print driver.
Notes:
•
To use the Macintosh print driver, select either
AirPrint
or
Secure AirPrint
.
•
If you want custom printing features, then select the Lexmark print driver. To install the driver, see
“Installing the printer software” on page 49
4
Add the printer.
Updating firmware
To enhance printer performance and fix issues, update the printer firmware regularly.
For more information on updating the firmware, contact your Lexmark representative.
To get the latest firmware, go to
, and then search for your printer model.
1
Open a web browser, and then type the printer IP address in the address field.
Notes:
•
View the printer IP address on the printer home screen. The IP address appears as four sets of
numbers separated by periods, such as 123.123.123.123.
•
If you are using a proxy server, then temporarily disable it to load the web page correctly.
2
Click
Settings
>
Device
>
Update Firmware
.
3
Do either of the following:
•
Click
Check for updates
>
I agree, start update
.
•
Upload the flash file.
a
Browse to the flash file.
Note:
Make sure that you have extracted the firmware zip file.
b
Click
Upload
>
Start
.
Set up, install, and configure
50
Содержание XM3142
Страница 1: ...MX432 XM3142 MFPs User s Guide October 2022 www lexmark com Machine type 7019 Models 6w6 6w9...
Страница 54: ...4 Locate the ISD connector 5 Insert the card to the ISD connector Set up install and con gure 54...
Страница 154: ...Printing the Menu Settings Page From the home screen touch Settings Reports Menu Settings Page Use printer menus 154...
Страница 161: ...2 Remove the used imaging unit Maintain the printer 161...
Страница 164: ...3 Open the front door 4 Remove the imaging unit 5 Close the front door 6 Remove the tray Maintain the printer 164...
Страница 169: ...4 Insert the new separator pad until it clicks into place 5 Close the door Maintain the printer 169...
Страница 173: ...3 Open the front door 4 Remove the imaging unit 5 Close the front door 6 Remove the tray Maintain the printer 173...
Страница 219: ...9 Open the multipurpose feeder 10 Flex fan and align the paper edges before loading Troubleshoot a problem 219...






























