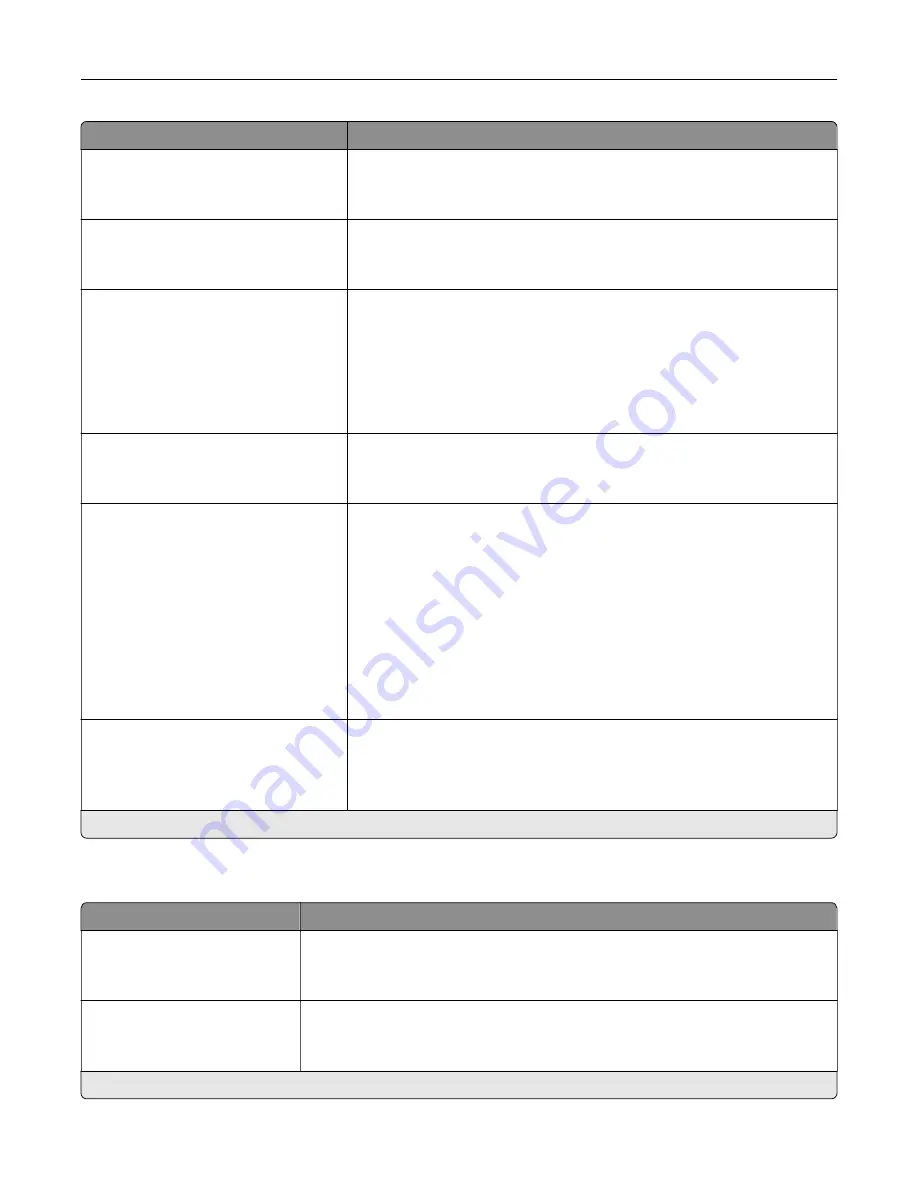
Menu item
Description
Job Waiting
Off*
On
Preserve print jobs requiring supplies so that jobs not requiring the missing
supplies can print.
Note:
This menu item appears only when a printer hard disk is installed.
Job Hold Timeout
0–255 (30*)
Set the time in seconds that the printer waits for user intervention before
it holds jobs that require unavailable resources.
Note:
This menu item appears only when a hard disk is installed.
Printer Usage
Max Speed
Max Yield*
Determine how the developer units operate during printing.
Notes:
•
When set to Max Yield, the developer units slow down or stop while
printing groups of black-only pages.
•
When set to Max Speed, the developer units always run while
printing, whether color or black pages are being printed.
Download Target
RAM*
Disk
Specify where to save all permanent resources that have been
downloaded to the printer.
Note:
This menu item appears only when a printer hard disk is installed.
Resource Save
Off*
On
Determine what the printer does with downloaded resources when it
receives a job that requires more than the available memory.
Notes:
•
When set to Off, the printer retains downloaded resources only until
memory is needed. Resources associated with the inactive printer
language are deleted.
•
When set to On, the printer preserves all the permanent
downloaded resources across all language switches. When
necessary, the printer shows memory full messages instead of
deleting permanent resources.
Print All Order
Alphabetical*
Newest First
Oldest First
Specify the order when you choose to print all held and confidential jobs.
Note:
An asterisk (*) next to a value indicates the factory default setting.
Quality
Menu item
Description
Print Mode
Black and White
Color*
Set how the printer generates color content.
Print Resolution
2400 Image Q*
1200 dpi
Set the resolution for the printed output.
Note:
An asterisk (*) next to a value indicates the factory default setting.
Use printer menus
195
Содержание XC9325
Страница 63: ...2 Adjust the guide at the back of the tray Do the same at the front of the tray Set up install and configure 63 ...
Страница 77: ...2 Unpack the envelope tray and then remove all the packing material Set up install and configure 77 ...
Страница 86: ...Set up install and configure 86 ...
Страница 87: ...6 Remove the standard tray Set up install and configure 87 ...
Страница 89: ...10 Connect the tray connector to the printer and then attach the cover Set up install and configure 89 ...
Страница 90: ...11 Secure the rear part of the optional tray to the printer Set up install and configure 90 ...
Страница 94: ...Set up install and configure 94 ...
Страница 95: ...6 Remove the standard tray Set up install and configure 95 ...
Страница 97: ...10 Connect the tray connector to the printer and then attach the cover Set up install and configure 97 ...
Страница 98: ...11 Secure the rear part of the optional tray to the printer Set up install and configure 98 ...
Страница 102: ...Set up install and configure 102 ...
Страница 103: ...6 Remove the standard tray Set up install and configure 103 ...
Страница 105: ...10 Connect the tray connector to the printer and then attach the cover Set up install and configure 105 ...
Страница 106: ...11 Secure the rear part of the optional tray to the printer Set up install and configure 106 ...
Страница 110: ...6 Install the optional tray Set up install and configure 110 ...
Страница 111: ...7 Connect the tray connector to the printer Set up install and configure 111 ...
Страница 115: ...4 Remove the hard disk cover 5 Remove the controller board shield Set up install and configure 115 ...
Страница 117: ...9 Attach the hard disk cover 10 Connect the fax connector cable to the controller board Set up install and configure 117 ...
Страница 121: ...4 Remove the hard disk cover 5 Remove the controller board shield Set up install and configure 121 ...
Страница 125: ...Installing the working shelf 1 Turn off the printer Set up install and configure 125 ...
Страница 130: ...4 Open the front door and then remove the blue knob Note Do not throw away the knob Set up install and configure 130 ...
Страница 134: ...Set up install and configure 134 ...
Страница 139: ...8 Open the front door and then remove the blue knob Note Do not throw away the knob Set up install and configure 139 ...
Страница 140: ...9 Remove the standard bin side cover Note Do not throw away the bin side cover Set up install and configure 140 ...
Страница 142: ...12 Close the front door 13 Attach the finisher to the printer Set up install and configure 142 ...
Страница 145: ...17 Connect the paper transport cable to the rear of the finisher Set up install and configure 145 ...
Страница 270: ...10 Insert the waste toner bottle until it clicks into place Maintain the printer 270 ...
Страница 274: ...7 Insert the new waste toner bottle until it clicks into place Maintain the printer 274 ...
Страница 278: ...Maintain the printer 278 ...
Страница 282: ...11 Insert the waste toner bottle until it clicks into place Maintain the printer 282 ...
Страница 283: ...12 Lock the waste toner bottle 13 Close the door Maintain the printer 283 ...
Страница 285: ...3 Insert the new tray insert Maintain the printer 285 ...
Страница 287: ...3 Unlock the used fuser Maintain the printer 287 ...
Страница 288: ...4 Remove the used fuser 5 Unpack the new fuser 6 Insert the new fuser Maintain the printer 288 ...
Страница 289: ...7 Lock the new fuser 8 Close the door 9 Turn on the printer Maintain the printer 289 ...
Страница 291: ...3 Remove the used transfer roller 4 Unpack the new transfer roller Maintain the printer 291 ...
Страница 293: ...Replacing the transfer module 1 Turn off the printer Maintain the printer 293 ...
Страница 296: ...5 Unlock and then pull out the used transfer module Maintain the printer 296 ...
Страница 299: ...10 Insert the waste toner bottle until it clicks into place Maintain the printer 299 ...
Страница 300: ...11 Lock the waste toner bottle 12 Turn on the printer Maintain the printer 300 ...
Страница 301: ...Replacing the tray roller kit 1 Turn off the printer Maintain the printer 301 ...
Страница 303: ...4 Unpack the new tray roller kit Maintain the printer 303 ...
Страница 305: ...Replacing the ADF roller kit 1 Turn off the printer 2 Open the ADF top cover Maintain the printer 305 ...
Страница 306: ...s 3 Remove the separator roller cover Maintain the printer 306 ...
Страница 311: ...4 Insert the new printhead wiper 5 Close the door Maintain the printer 311 ...
Страница 312: ...Replacing the 2000 sheet tray roller kit 1 Turn off the printer Maintain the printer 312 ...
Страница 313: ...2 Slide the tray to the left 3 Open door J and then open the roller kit cover Maintain the printer 313 ...
Страница 314: ...4 Locate and remove the used roller kit 5 Unpack the new roller kit Maintain the printer 314 ...
Страница 328: ... ADF glass Scanner glass 3 Close the scanner cover Maintain the printer 328 ...
Страница 329: ...Cleaning the tray roller kit 1 Turn off the printer Maintain the printer 329 ...
Страница 331: ...4 Apply water to a soft lint free cloth and then wipe the feed rollers Maintain the printer 331 ...
Страница 332: ...5 Insert the roller kit until it clicks into place 6 Insert the tray 7 Turn on the printer Maintain the printer 332 ...
Страница 333: ...Cleaning the ADF roller kit 1 Turn off the printer Maintain the printer 333 ...
Страница 334: ...2 Open the ADF top cover 3 Remove the separator roller cover Maintain the printer 334 ...
Страница 338: ...Cleaning the 2000 sheet tray roller kit 1 Turn off the printer Maintain the printer 338 ...
Страница 339: ...2 Slide the tray to the left 3 Open door J and then open the roller kit cover Maintain the printer 339 ...
Страница 379: ...Troubleshoot a problem 379 ...
















































