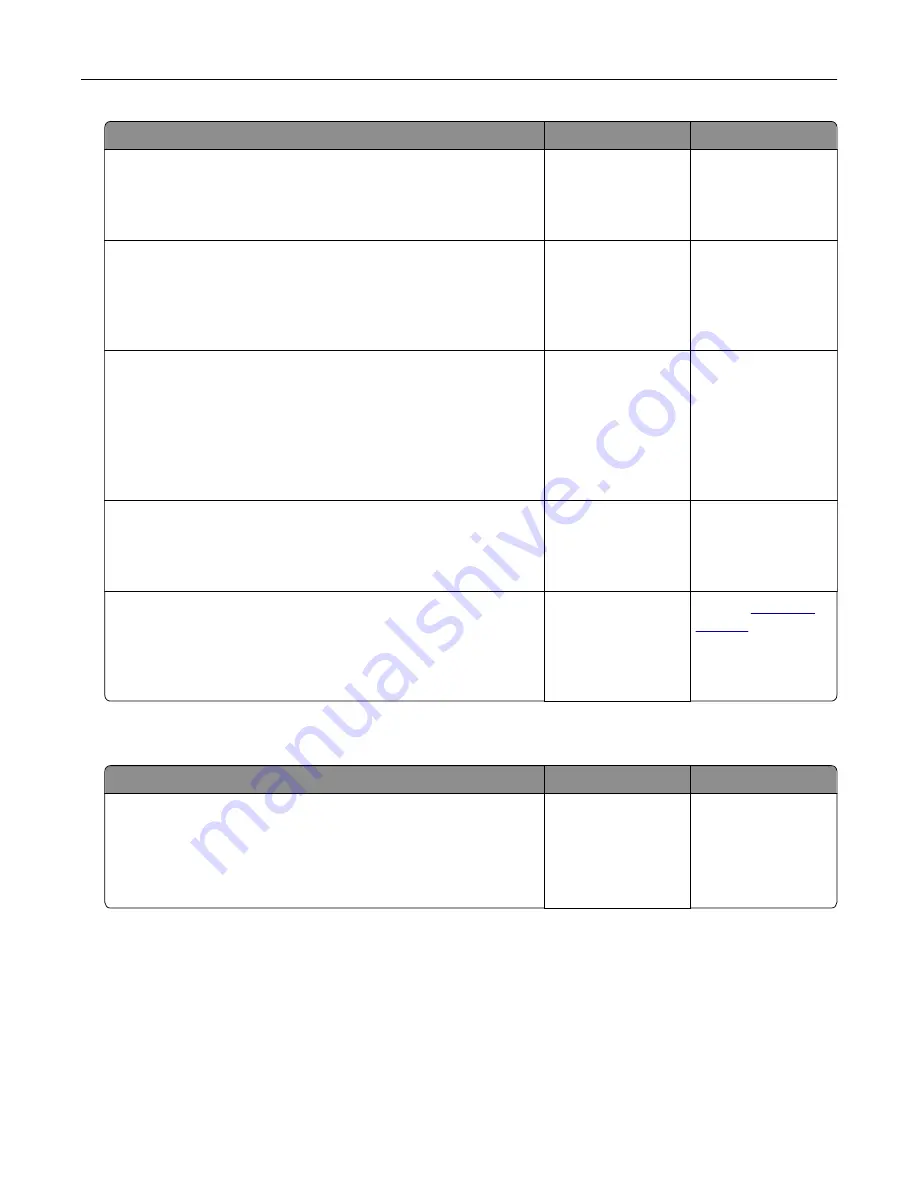
Action
Yes
No
Step 4
Check if the printer is in Sleep or Hibernate mode.
Is the printer in Sleep or Hibernate mode?
Press the power
button to wake the
printer.
Go to step 5.
Step 5
Check if the cables connecting the printer and the computer are
inserted to the correct ports.
Are the cables inserted to the correct ports?
Go to step 6.
Insert the cables to
the correct ports.
Step 6
Turn off the printer, install the hardware options, and then turn on
the printer.
For more information, see the documentation that came with the
option.
Is the printer responding?
The problem is
solved.
Go to step 7.
Step 7
Install the correct print driver.
Is the printer responding?
The problem is
solved.
Go to step 8.
Step 8
Turn off the printer, wait for about 10 seconds, and then turn on the
printer.
Is the printer responding?
The problem is
solved.
Contact
Job prints from the wrong tray or on the wrong paper
Action
Yes
No
Step 1
a
Check if you are printing on the correct paper.
b
Print the document.
Is the document printed on the correct paper?
Go to step 2.
Load the correct
paper size and paper
type.
Troubleshooting
258
Содержание XC9225
Страница 168: ... Scanner glass Scanner glass pad 3 Close the scanner cover Maintaining the printer 168 ...
Страница 171: ...2 Remove and then empty the hole punch box 3 Insert the hole punch box 4 Close the door Maintaining the printer 171 ...
Страница 176: ...5 Insert the new toner cartridge 6 Remove the waste toner bottle Maintaining the printer 176 ...
Страница 181: ...8 Insert the waste toner bottle and then close the door Maintaining the printer 181 ...
Страница 193: ...Replacing the ADF separator roller 1 Turn off the printer 2 Remove the ADF separator pad Maintaining the printer 193 ...
Страница 196: ...2 Open door B 3 Remove the ADF pick and feed rollers 4 Unpack the new pick and feed rollers Maintaining the printer 196 ...
Страница 198: ...2 Remove the empty staple cartridge 3 Unpack the new staple cartridge Maintaining the printer 198 ...
Страница 211: ... Below the fuser area Duplex area Clearing jams 211 ...
Страница 216: ...2 Open door J Clearing jams 216 ...
Страница 218: ... Areas H1 and H2 Area H6 Clearing jams 218 ...
Страница 222: ...2 Remove the staple cartridge holder 3 Remove the loose staples Clearing jams 222 ...
Страница 224: ...2 Remove the staple cartridge holder 3 Remove the loose staples Clearing jams 224 ...
Страница 226: ...2 Remove the staple cartridge holder 3 Remove the loose staples Clearing jams 226 ...
Страница 276: ...6 Remove the controller board shield 7 Unpack the printer hard disk Upgrading and migrating 276 ...
Страница 280: ...6 Remove the controller board shield Upgrading and migrating 280 ...
Страница 283: ...4 Remove the controller board shield Upgrading and migrating 283 ...
Страница 285: ...8 Attach the thumbscrews 9 Connect the wireless print server to the controller board Upgrading and migrating 285 ...
Страница 289: ...7 Connect the tray connector to the printer 8 Open trays 2 and 3 Upgrading and migrating 289 ...
Страница 294: ...9 Remove the stabilizing feet from the tray Upgrading and migrating 294 ...
Страница 298: ...17 Secure the tray cable with the clamp Upgrading and migrating 298 ...
Страница 299: ...18 Connect the tray cable to the printer 19 Attach the tray cable cover Upgrading and migrating 299 ...
Страница 300: ...20 Slide the tray until it clicks into place 21 Attach the stabilizing feet to the printer Upgrading and migrating 300 ...
Страница 305: ...7 Remove the paper guides 8 Attach the sensor cover Upgrading and migrating 305 ...
Страница 311: ...8 Attach the finisher to the printer Upgrading and migrating 311 ...






























