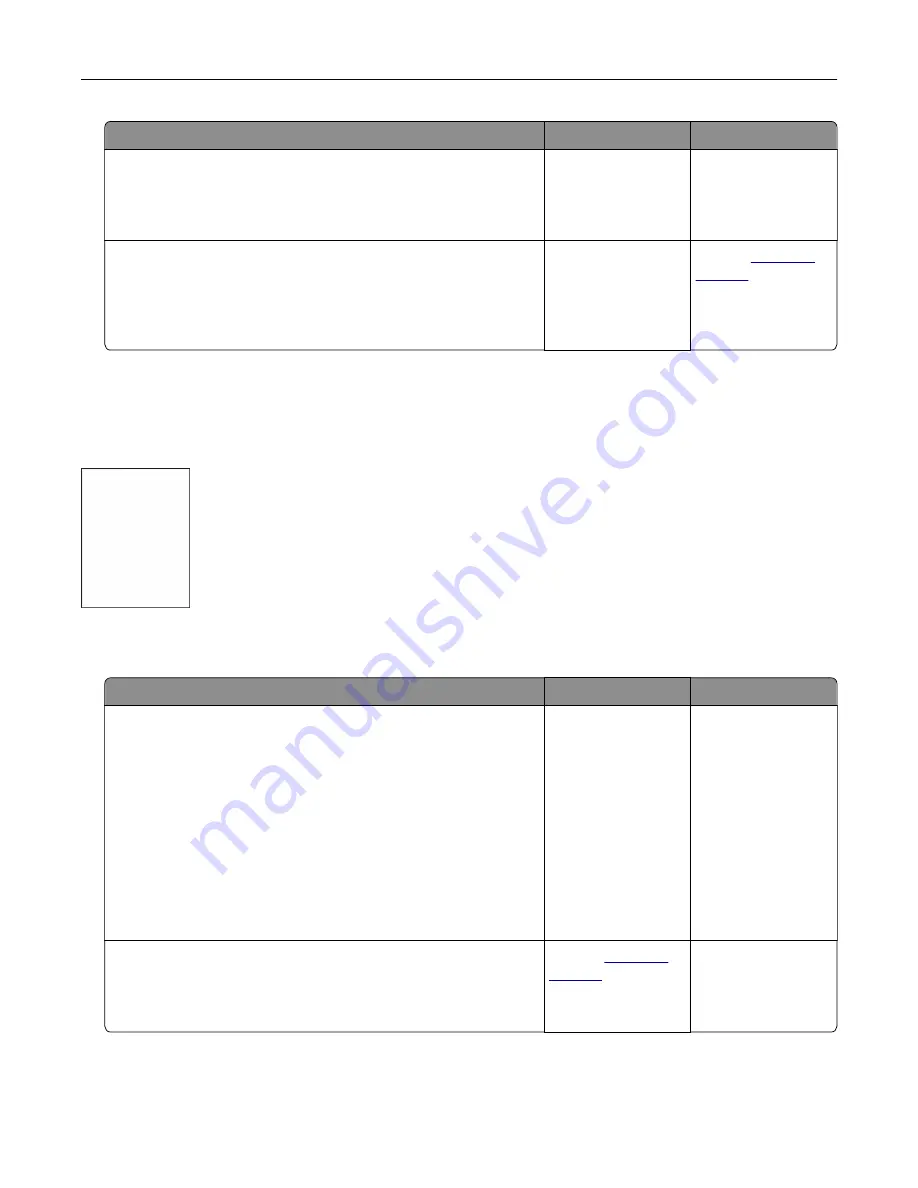
Action
Yes
No
Step 7
Install the correct print driver.
Is the printer responding?
The problem is
solved.
Go to step 8.
Step 8
Turn off the printer, wait for about 10 seconds, and then turn on the
printer.
Is the printer responding?
The problem is
solved.
Contact
Print quality is poor
Blank or white pages
Note:
Before solving the problem, print the quality sample pages to determine the missing color. From the
home screen, touch
Settings
>
Troubleshooting
>
Print Quality Test Pages
.
Action
Yes
No
Step 1
a
Remove, and then insert the imaging unit.
Warning—Potential Damage:
Do not expose the imaging unit
to direct light for more than 10 minutes. Extended exposure
to light may cause print quality problems.
Warning—Potential Damage:
Do not touch the
photoconductor drum under the imaging unit. Doing so may
affect the quality of future print jobs..
b
Print the document.
Is the printer printing blank or white pages?
Go to step 2.
The problem is
solved.
Step 2
Replace the imaging unit, and then print the document.
Is the printer printing blank or white pages?
Contact
The problem is
solved.
Troubleshooting
243
Содержание XC8155
Страница 66: ...5 Touch Scan Here If necessary change the scan settings 6 Scan the document Scanning 66 ...
Страница 159: ... Scanner glass pad 3 Close the scanner cover Emptying the hole punch box 1 Open door J Maintaining the printer 159 ...
Страница 160: ...2 Remove and empty the hole punch box 3 Insert the hole punch box 4 Close door J Maintaining the printer 160 ...
Страница 170: ...2 Remove the waste toner bottle 3 Remove the imaging unit 4 Remove the photoconductor unit Maintaining the printer 170 ...
Страница 172: ...Replacing an imaging unit 1 Open door A 2 Remove the waste toner bottle Maintaining the printer 172 ...
Страница 176: ...3 Remove the pick roller 4 Unpack the new pick roller Maintaining the printer 176 ...
Страница 186: ...4 Insert the new transfer roller 5 Remove the white packing material 6 Close door B Maintaining the printer 186 ...
Страница 193: ...2 Open door G 3 Remove the staple cartridge 4 Unpack the new staple cartridge Maintaining the printer 193 ...
Страница 195: ...2 Open door G 3 Pull out the staple cartridge holder Maintaining the printer 195 ...
Страница 218: ...2 Open door G 3 Pull out the staple cartridge holder Clearing jams 218 ...
Страница 222: ... Area J1 Areas J3 and J4 Areas J5 and J6 3 Close door J Clearing jams 222 ...
Страница 227: ...5 Insert the staple cartridge holder 6 Close door J Clearing jams 227 ...
Страница 284: ...Installing the staple finisher 1 Turn off the printer 2 Open door C 3 Remove the paper bail Upgrading and migrating 284 ...
Страница 287: ...4 Open the covers at the side of the caster base 5 Open door C Upgrading and migrating 287 ...






























