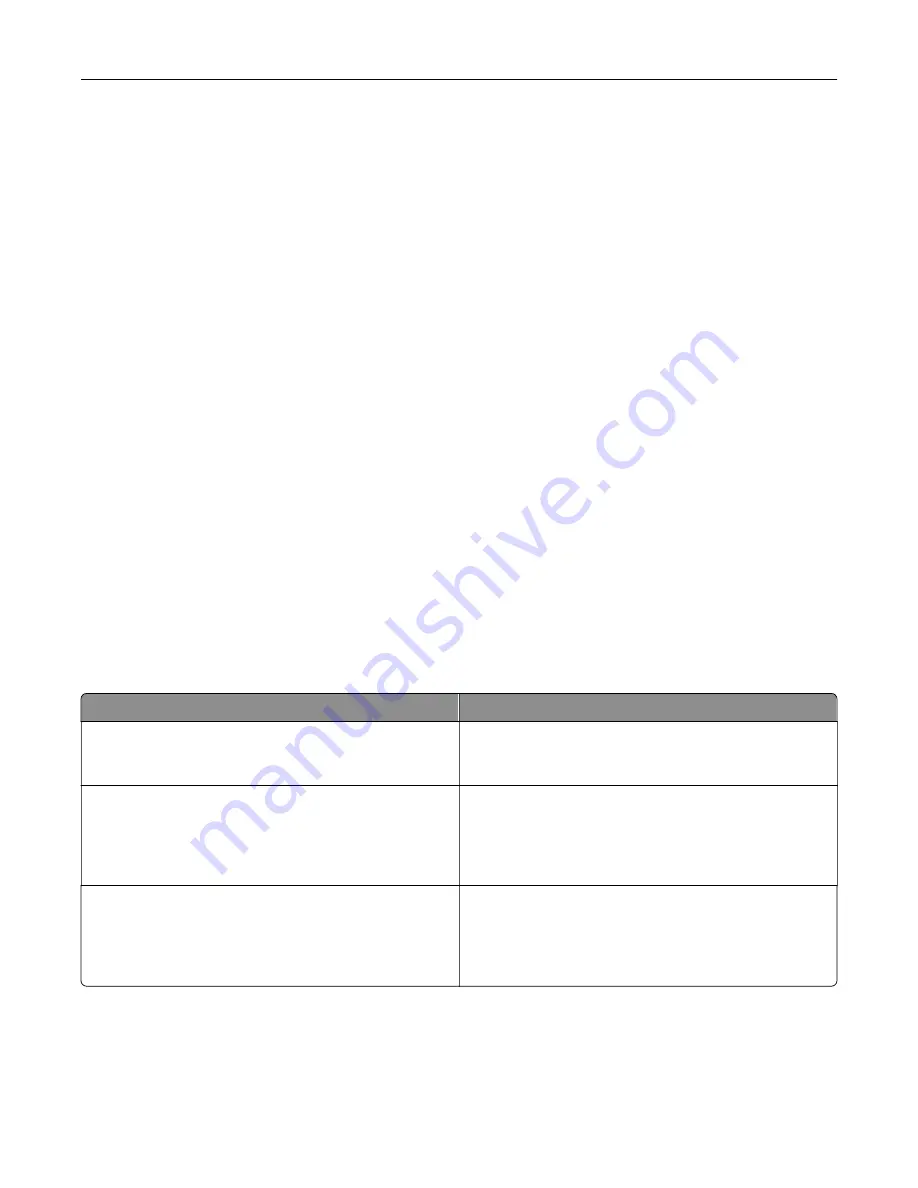
Note:
This process can take from several minutes to more than an hour, making the printer unavailable for
other tasks.
Encrypting the printer hard disk
This process erases all contents in the hard disk. If necessary, back up important data from the printer before
starting the encryption.
1
From the home screen, touch
Settings
>
Security
>
Disk Encryption
>
Start encryption
.
2
Follow the instructions on the display.
Notes:
•
To avoid loss of data, do not turn off the printer during the encryption process.
•
This process can take from several minutes to more than an hour, making the printer unavailable for
other tasks.
•
After encryption, the printer automatically restarts.
Restoring factory default settings
1
From the home screen, touch
Settings
>
Device
>
Restore Factory Defaults
.
2
Touch
Restore Settings
> select the settings that you want to restore >
RESTORE
.
3
Start the operation.
Statement of Volatility
Type of memory
Description
Volatile memory
The printer uses standard random access memory (RAM)
to buffer temporarily user data during simple print and
copy jobs.
Non-volatile memory
The printer may use two forms of non-volatile memory:
EEPROM and NAND (flash memory). Both types are used
to store the operating system, printer settings, network
information, scanner and bookmark settings, and
embedded solutions.
Hard disk memory
Some printers may have a hard disk drive installed. The
printer hard disk is designed for printer-specific
functionality. The hard disk lets the printer retain buffered
user data from complex print jobs, form data, and font
data.
Erase the content of any installed printer memory in the following circumstances:
•
The printer is decommissioned.
•
The printer hard disk is replaced.
•
The printer is moved to a different department or location.
•
The printer is serviced by someone from outside your organization.
Securing the printer
151
Содержание XC8155
Страница 66: ...5 Touch Scan Here If necessary change the scan settings 6 Scan the document Scanning 66 ...
Страница 159: ... Scanner glass pad 3 Close the scanner cover Emptying the hole punch box 1 Open door J Maintaining the printer 159 ...
Страница 160: ...2 Remove and empty the hole punch box 3 Insert the hole punch box 4 Close door J Maintaining the printer 160 ...
Страница 170: ...2 Remove the waste toner bottle 3 Remove the imaging unit 4 Remove the photoconductor unit Maintaining the printer 170 ...
Страница 172: ...Replacing an imaging unit 1 Open door A 2 Remove the waste toner bottle Maintaining the printer 172 ...
Страница 176: ...3 Remove the pick roller 4 Unpack the new pick roller Maintaining the printer 176 ...
Страница 186: ...4 Insert the new transfer roller 5 Remove the white packing material 6 Close door B Maintaining the printer 186 ...
Страница 193: ...2 Open door G 3 Remove the staple cartridge 4 Unpack the new staple cartridge Maintaining the printer 193 ...
Страница 195: ...2 Open door G 3 Pull out the staple cartridge holder Maintaining the printer 195 ...
Страница 218: ...2 Open door G 3 Pull out the staple cartridge holder Clearing jams 218 ...
Страница 222: ... Area J1 Areas J3 and J4 Areas J5 and J6 3 Close door J Clearing jams 222 ...
Страница 227: ...5 Insert the staple cartridge holder 6 Close door J Clearing jams 227 ...
Страница 284: ...Installing the staple finisher 1 Turn off the printer 2 Open door C 3 Remove the paper bail Upgrading and migrating 284 ...
Страница 287: ...4 Open the covers at the side of the caster base 5 Open door C Upgrading and migrating 287 ...






























