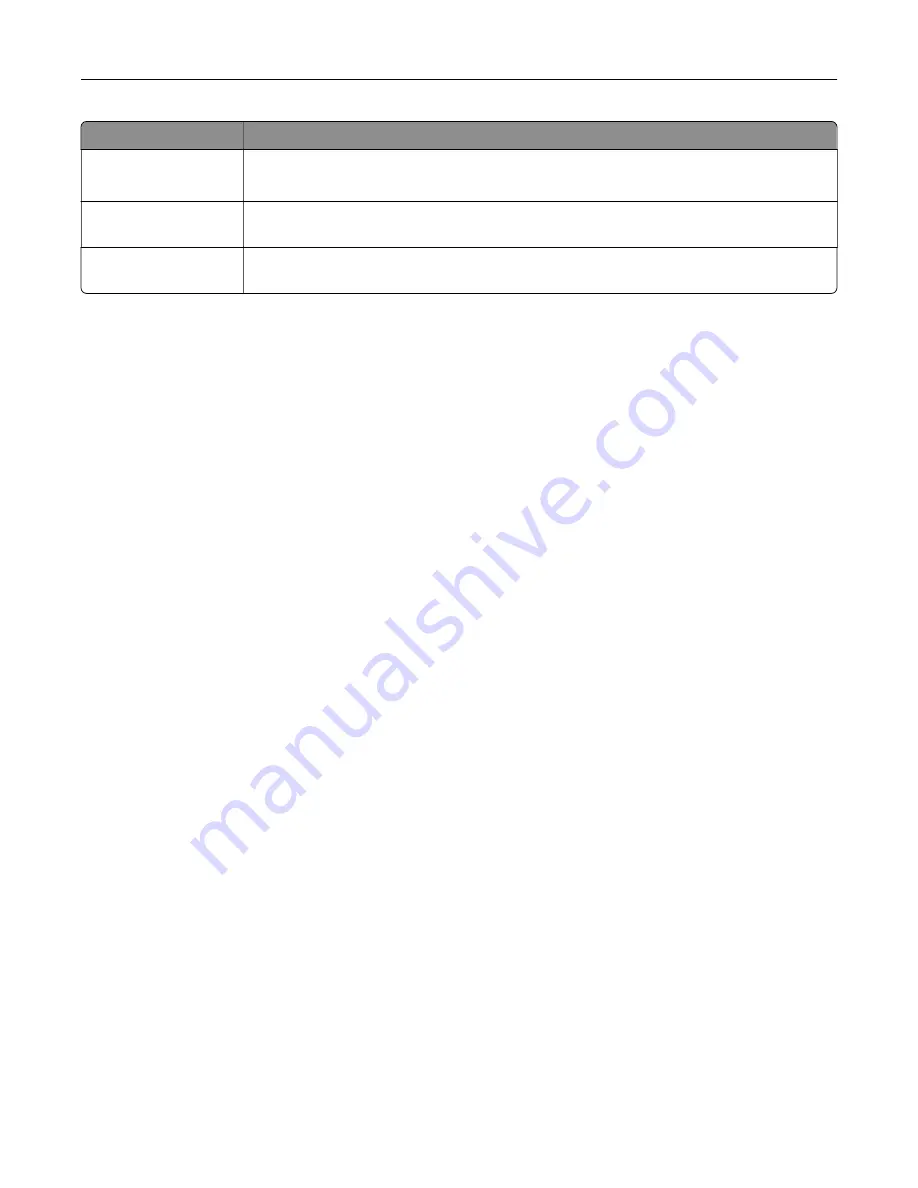
Use
To
Reserve Job Expiration Set the expiration time print for jobs that you want to store in the printer for printing later.
Note:
Reserve held jobs are automatically deleted after printing.
Require All Jobs to be
Held
Set the printer to hold all print jobs.
Keep duplicate
documents
Set the printer to print all documents with the same file name.
Printing confidential and other held jobs
For Windows users
1
With a document open, click
File
>
.
2
Select a printer, and then click
Properties
,
Preferences
,
Options
, or
Setup
.
3
Click
Print and Hold
.
4
Select
Use Print and Hold
, and then assign a user name.
5
Select the print job type (Confidential, Repeat, Reserve, or Verify).
If you select
Confidential
, then secure the print job with a personal identification number (PIN).
6
Click
OK
or
.
7
From the printer home screen, release the print job.
•
For confidential print jobs, touch
Held jobs
> select your user name >
Confidential
> enter the PIN >
select the print job > configure the settings >
.
•
For other print jobs, touch
Held jobs
> select your user name > select the print job > configure the settings
>
.
For Macintosh users
Using AirPrint
1
With a document open, choose
File
>
.
2
Select a printer, and then from the drop-down menu following the Orientation menu, choose
PIN Printing
.
3
Enable
Print with PIN
, and then enter a four
‑
digit PIN.
4
Click
.
5
From the printer home screen, release the print job. Touch
Held jobs
> select your computer name >
Confidential
> enter the PIN > select the print job >
.
Using the print driver
1
With a document open, choose
File
>
.
2
Select a printer, and then from the drop-down menu following the Orientation menu, choose
Print and Hold
.
3
Choose
Confidential Print
, and then enter a four
‑
digit PIN.
58
Содержание XC2326
Страница 145: ...5 Insert the new print cartridge 6 Insert the print cartridge tray and then close the door Maintain the printer 145 ...
Страница 148: ...4 Insert the new manual feeder 5 Insert the tray Replacing the ADF tray 1 Open the ADF cover Maintain the printer 148 ...
Страница 149: ...2 Remove the used ADF tray 3 Unpack the new ADF tray Maintain the printer 149 ...
Страница 156: ...4 Insert the new separator pad until it clicks into place 5 Close the ADF cover Maintain the printer 156 ...
Страница 205: ...2 Lower the scanner Troubleshoot a problem 205 ...
Страница 208: ... Below the fuser area Duplex unit 3 Close the door Troubleshoot a problem 208 ...
Страница 254: ...Wi Fi Protected Setup wireless network 50 Index 254 ...






























