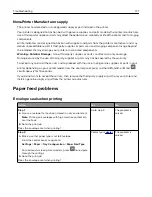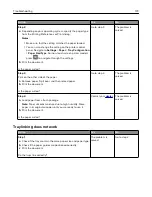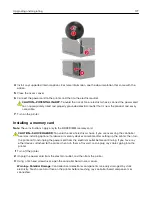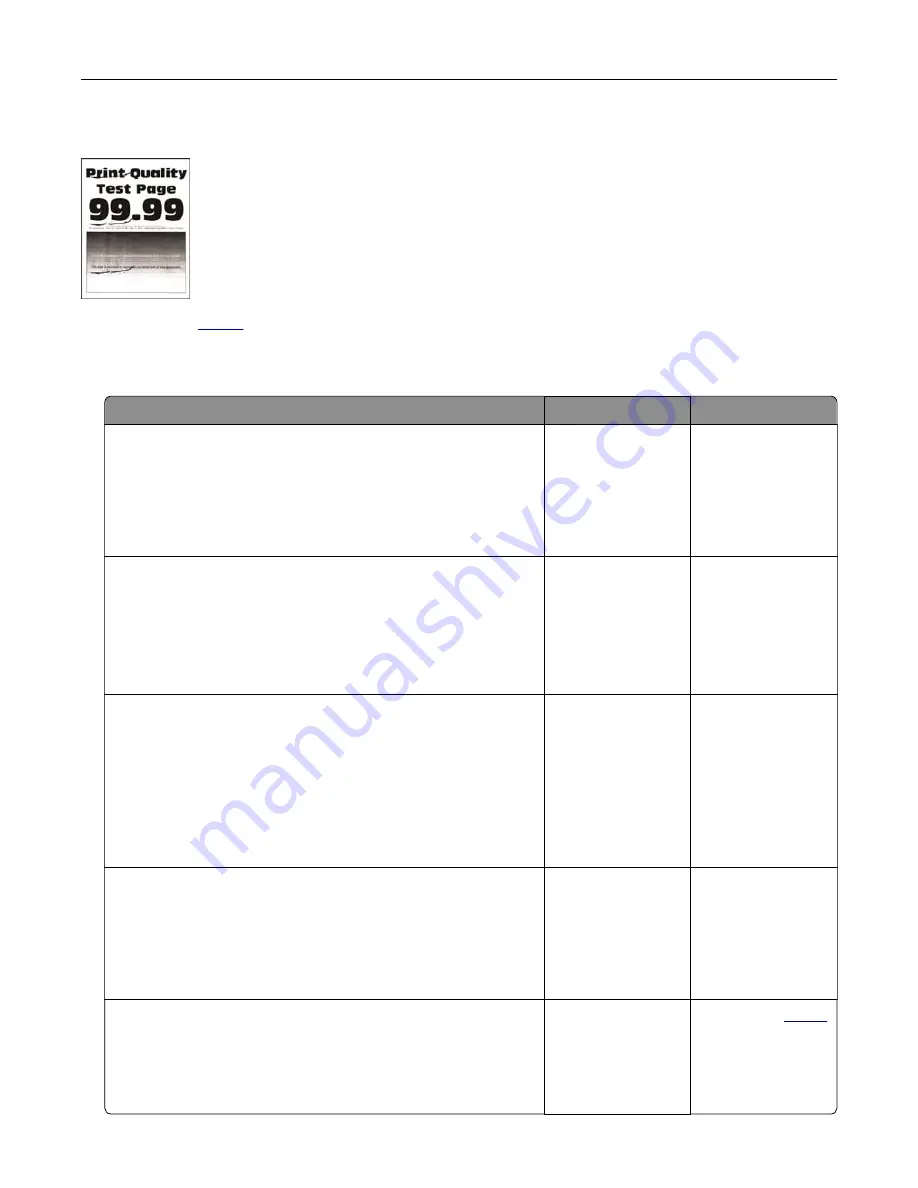
Repeating defects
.
Print jobs do not print
Action
Yes
No
Step 1
a
From the document you are trying to print, open the Print
dialog, and then check if you have selected the correct printer.
b
Print the document.
Is the document printed?
The problem is
solved.
Go to step 2.
Step 2
a
Check if the printer is on.
b
Resolve any error messages that appear on the display.
c
Print the document.
Is the document printed?
The problem is
solved.
Go to step 3.
Step 3
a
Check if the ports are working and if the cables are securely
connected to the computer and the printer.
For more information, see the setup documentation that came
with the printer.
b
Print the document.
Is the document printed?
The problem is
solved.
Go to step 4.
Step 4
a
Turn off the printer, wait for about 10 seconds, and then turn on
the printer.
b
Print the document.
Is the document printed?
The problem is
solved.
Go to step 5.
Step 5
a
Remove, and then reinstall the print driver.
b
Print the document.
Is the document printed?
The problem is
solved.
Contact your
.
Troubleshooting
162
Содержание MX-B557P
Страница 1: ...LASER PRINTER MX B557P MX B707P User s Guide October 2021 Machine type 4064 Models 29H 69H ...
Страница 5: ...Upgrading and migrating 176 Hardware 176 Software 200 Firmware 202 Notices 204 Index 213 Contents 5 ...
Страница 90: ...For non touch screen printer models press to navigate through the settings Understanding the printer menus 90 ...
Страница 103: ...5 Insert the pick roller 6 Close the multipurpose feeder 7 Turn on the printer Maintaining the printer 103 ...
Страница 109: ...2 Unlock the fuser 3 Remove the used fuser 4 Unpack the new fuser Maintaining the printer 109 ...
Страница 110: ...5 Insert the new fuser until it clicks into place 6 Lock the fuser 7 Close the door Maintaining the printer 110 ...
Страница 114: ...3 Remove the used hot roll fuser wiper Maintaining the printer 114 ...
Страница 120: ...2 Remove the used pick roller 3 Unpack the new pick roller Maintaining the printer 120 ...
Страница 121: ...4 Install the new pick roller 5 Close the multipurpose feeder Maintaining the printer 121 ...
Страница 142: ...2 Remove the staple cartridge holder 3 Remove the loose staples Clearing jams 142 ...
Страница 146: ...5 Insert the staple cartridge holder until it clicks into place 6 Close the door Clearing jams 146 ...
Страница 193: ...b Insert the tabs of the guide bar into the output expander Upgrading and migrating 193 ...