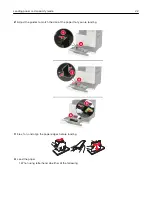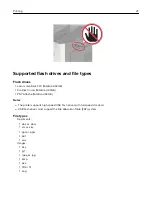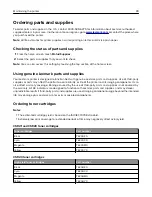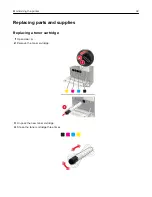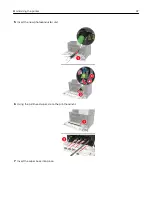Maintaining the printer
Warning—Potential Damage:
Failure to maintain optimum printer performance periodically, or to replace
parts and supplies, may cause damage to your printer.
Networking
Note:
Purchase a MarkNet
TM
N8370 Wi-Fi option first before setting up the printer on a wireless network. For
information on installing the Wi-Fi option, see the setup sheet that came with the option.
Connecting the printer to a wireless network using Wi
‑
Fi Protected Setup
(WPS)
Before you begin, make sure that:
•
The access point (wireless router) is WPS
‑
certified or WPS
‑
compatible. For more information, see the
documentation that came with your access point.
•
A wireless network adapter is installed in your printer. For more information, see the instructions that came
with the adapter.
Using the Push Button method
1
From the control panel, navigate to:
Settings
>
Network/Ports
>
Wireless
>
Wi
‑
Fi Protected Setup
>
Start Push Button Method
2
Follow the instructions on the display.
Using the personal identification number (PIN) method
1
From the control panel, navigate to:
Settings
>
Network/Ports
>
Wireless
>
Wi
‑
Fi Protected Setup
>
Start PIN Method
2
Copy the eight
‑
digit WPS PIN.
3
Open a Web browser, and then type the IP address of your access point in the address field.
Notes:
•
View the printer IP address on the printer home screen. The IP address appears as four sets of
numbers separated by periods, such as 123.123.123.123.
•
If you are using a proxy server, then temporarily disable it to load the Web page correctly.
4
Access the WPS settings. For more information, see the documentation that came with your access
point.
5
Enter the eight
‑
digit PIN, and then save the changes.
Maintaining the printer
33
Содержание CS921
Страница 1: ...CS921 CS923 CS927 User s Guide August 2017 www lexmark com Machine type s 5059 Model s 130 530...
Страница 43: ...5 Insert the new toner cartridge 6 Remove the waste toner bottle Maintaining the printer 43...
Страница 48: ...8 Insert the waste toner bottle and then close the door Maintaining the printer 48...
Страница 71: ...Below the fuser area Duplex area Clearing jams 71...
Страница 76: ...2 Open door J 3 Open door H Clearing jams 76...
Страница 81: ...Staple jam in the staple nisher 1 Slide the staple nisher 2 Remove the staple cartridge holder Clearing jams 81...
Страница 83: ...Staple jam in the staple hole punch nisher 1 Open door H 2 Remove the staple cartridge holder Clearing jams 83...
Страница 126: ...5 Remove the controller board shield Upgrading and migrating 126...
Страница 134: ...7 Connect the tray connector to the printer 8 Open trays 2 and 3 Upgrading and migrating 134...
Страница 139: ...9 Remove the stabilizing feet from the tray Upgrading and migrating 139...
Страница 143: ...17 Secure the tray cable with the clamp Upgrading and migrating 143...
Страница 144: ...18 Connect the tray cable to the printer 19 Attach the tray cable cover Upgrading and migrating 144...
Страница 145: ...20 Slide the tray until it clicks into place 21 Attach the stabilizing feet to the printer Upgrading and migrating 145...
Страница 155: ...8 Attach the nisher to the printer Upgrading and migrating 155...
Страница 164: ...Laser advisory label The following laser notice label is affixed to the printer Notices 164...