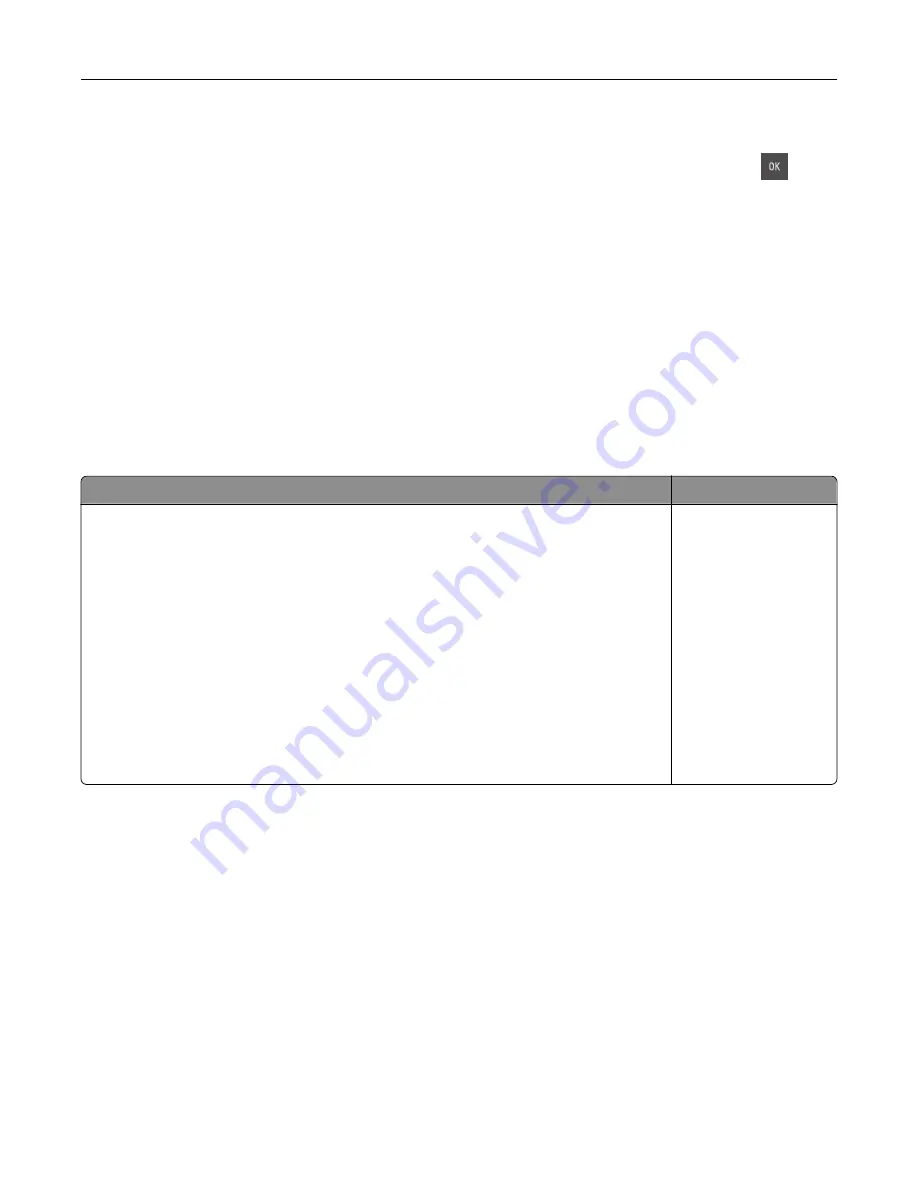
2
From the printer control panel, select the document you want to print.
3
Press the left or right arrow button to specify the number of copies for printing, and then press
.
Notes:
•
Do not remove the flash drive from the USB port until the document has finished printing.
•
If you leave the flash drive in the printer after leaving the initial USB menu screen, then access held
jobs from the printer control panel to print files from the flash drive.
Supported flash drives and file types
Notes:
•
High
‑
speed USB flash drives must support the full
‑
speed standard. Low-speed USB devices are not
supported.
•
USB flash drives must support the File Allocation Table (FAT) system. Devices formatted with New
Technology File System (NTFS) or any other file system are not supported.
Recommended flash drives
File type
•
Lexar JumpDrive FireFly (512MB and 1GB)
•
SanDisk Cruzer Micro (512MB and 1GB)
•
Sony Micro Vault Classic (512MB and 1GB)
Documents:
•
•
.xps
Images:
•
.dcx
•
.gif
•
.jpeg or .jpg
•
.bmp
•
.pcx
•
.tiff or .tif
•
.png
•
.fls
Printing from a mobile device
Note:
Make sure that the printer and mobile device share the same wireless network. For information on
configuring the wireless settings of your mobile device, see the documentation that came with the device.
Printing from a mobile device using Mopria Print Service
Mopria® Print Service is a mobile printing solution for mobile devices running on Android version 4.4 or later. It
allows you to print directly to any Mopria
‑
certified printer.
Note:
Before printing, make sure that the Mopria Print Service is enabled.
1
From the home screen of your mobile device, launch a compatible application.
2
Tap
, and then select the printer.
Printing
56
Содержание CS410 series
Страница 1: ...CS410 Series and CS417 User s Guide November 2017 www lexmark com Machine type s 5027 Model s 410 430...
Страница 19: ...2 1 1 Memory card connector 2 Option card connector 5 Reattach the cover 1 2 Additional printer setup 19...
Страница 114: ...3 Open the top door 1 2 4 Remove the right side cover 1 2 Maintaining the printer 114...
Страница 117: ...2 Open the top door 1 2 3 Remove the toner cartridges 1 2 4 Remove the right side cover 1 2 Maintaining the printer 117...
Страница 122: ...16 Insert the waste toner bottle 17 Insert the right side cover Maintaining the printer 122...
Страница 126: ...2 Open the top door 1 2 3 Remove the toner cartridges 1 2 Maintaining the printer 126...
Страница 140: ...Below the fuser In the fuser access door 3 Close the front door Clearing jams 140...
Страница 144: ...4 Reload paper Clearing jams 144...






























