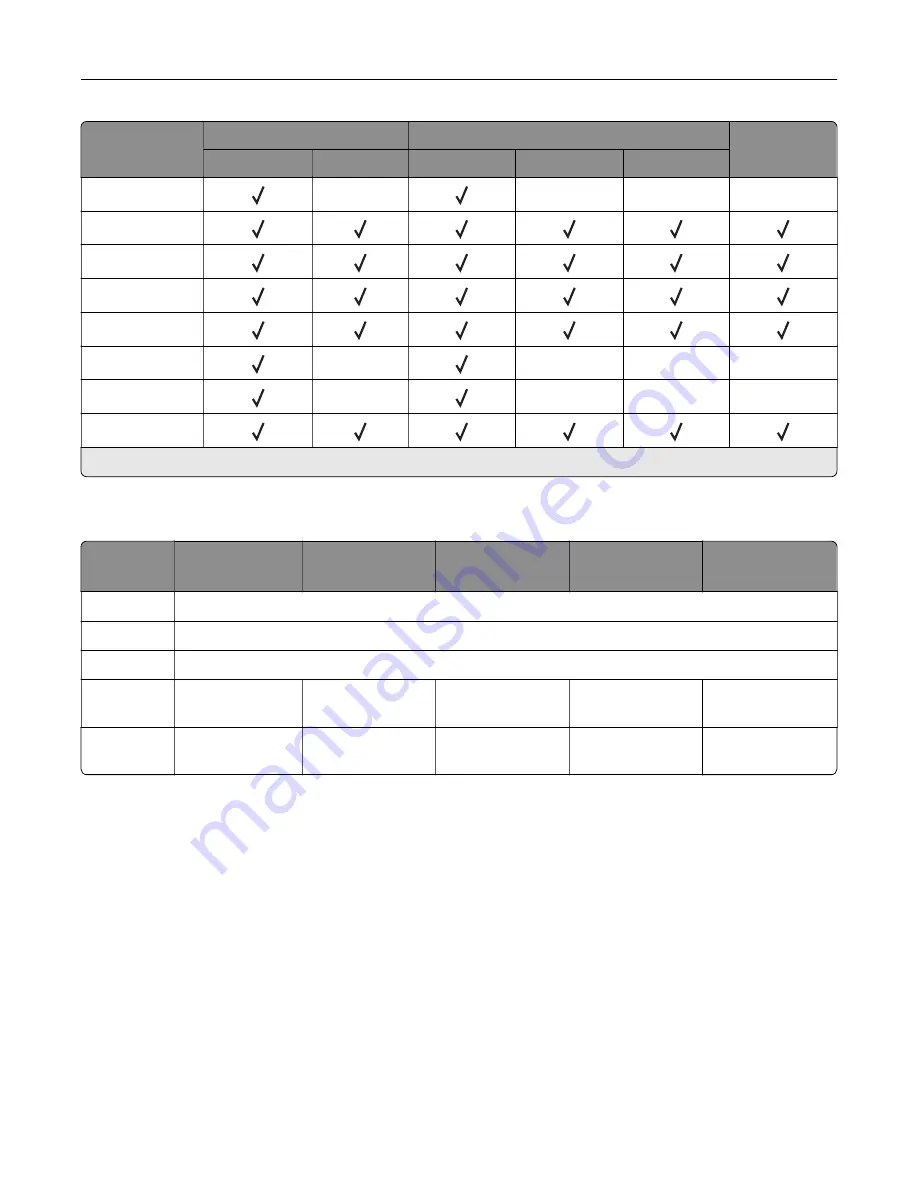
Paper type
Staple finisher
Staple, hole punch finisher
Booklet
finisher
Non
‑
finishing
Staple
Non
‑
finishing
Staple
Hole punch
Rough Envelope
X
X
X
X
Letterhead
Preprinted
Colored Paper
Light Paper
Heavy Paper
X
X
X
X
Rough Cotton
X
X
X
X
Custom Type
1
Print in batches of only up to 20 to prevent them from sticking together.
Supported paper weights
Paper type
Standard
550
‑
sheet tray
2 x 500
‑
sheet tray 2500-sheet tray
3000
‑
sheet tray
Multipurpose
feeder
Plain paper
60–256 g/m
2
(16–68 lb)
Glossy
60–256 g/m
2
(16–68 lb)
Card stock
60–256 g/m
2
(16–68 lb)
Labels
N/A
N/A
N/A
N/A
60–256 g/m
2
(16–
68 lb)
Envelopes
N/A
N/A
N/A
N/A
75–256 g/m
2
(20–
68 lb)
Loading paper and specialty media
40
Содержание C9235
Страница 1: ...C9235 Printer User s Guide May 2020 www lexmark com Machine type s 5059 Model s 190...
Страница 102: ...2 Remove and then empty the hole punch box 3 Insert the hole punch box 4 Close the door Maintaining the printer 102...
Страница 106: ...4 Shake the toner cartridge three times 5 Insert the new toner cartridge Maintaining the printer 106...
Страница 108: ...9 Insert the waste toner bottle and then close the door Maintaining the printer 108...
Страница 112: ...8 Insert the waste toner bottle and then close the door Maintaining the printer 112...
Страница 135: ...Below the fuser area Duplex area Clearing jams 135...
Страница 140: ...2 Open door J 3 Open door H Clearing jams 140...
Страница 145: ...Staple jam in the staple nisher 1 Slide the staple nisher 2 Remove the staple cartridge holder Clearing jams 145...
Страница 147: ...Staple jam in the staple hole punch nisher 1 Open door H 2 Remove the staple cartridge holder Clearing jams 147...
Страница 188: ...6 Remove the controller board shield Upgrading and migrating 188...
Страница 191: ...6 Remove the controller board shield 7 Unpack the printer hard disk Upgrading and migrating 191...
Страница 197: ...4 Remove the controller board shield Upgrading and migrating 197...
Страница 199: ...8 Attach the thumbscrews 9 Connect the wireless print server to the controller board Upgrading and migrating 199...
Страница 203: ...7 Connect the tray connector to the printer 8 Open trays 2 and 3 Upgrading and migrating 203...
Страница 208: ...9 Remove the stabilizing feet from the tray Upgrading and migrating 208...
Страница 212: ...17 Secure the tray cable with the clamp Upgrading and migrating 212...
Страница 213: ...18 Connect the tray cable to the printer 19 Attach the tray cable cover Upgrading and migrating 213...
Страница 214: ...20 Slide the tray until it clicks into place 21 Attach the stabilizing feet to the printer Upgrading and migrating 214...
Страница 219: ...7 Remove the paper guides 8 Attach the sensor cover Upgrading and migrating 219...
Страница 225: ...8 Attach the nisher to the printer Upgrading and migrating 225...
















































