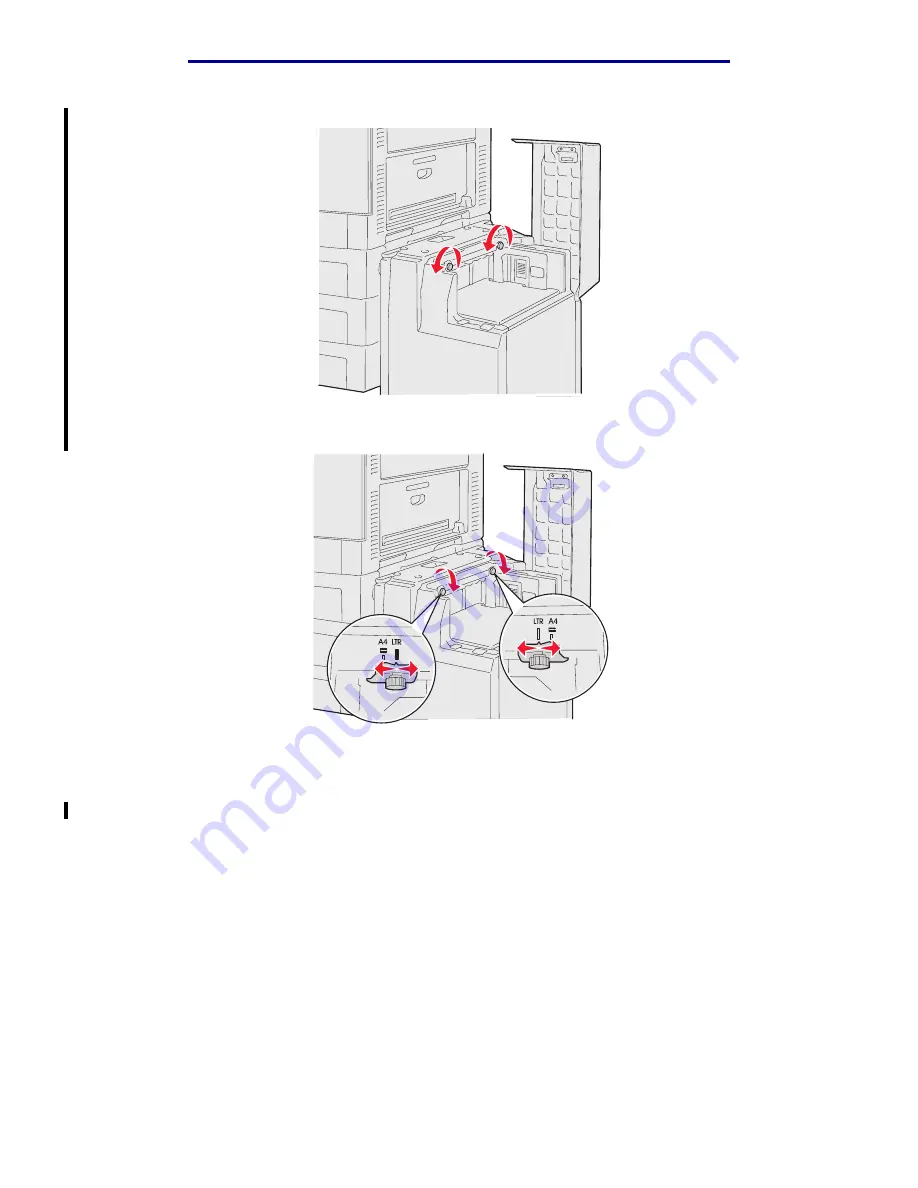
Loading the high capacity feeder
73
Printing
L
e
xm
ar
k Co
nf
id
en
ti
al
u
n
ti
l an
no
un
ced - Re
vi
si
on:
02
/18
/05
3
Loosen the left and right paper guide thumbscrews.
4
Slide the guides left or right to the correct position for the paper size you are loading (A4 or
Letter).
5
Tighten the left and right paper guide thumbscrews.
6
Flex the sheets back and forth to loosen them, and then fan them.
Do not fold or crease the paper. Straighten the edges of the stack on a level surface.






























