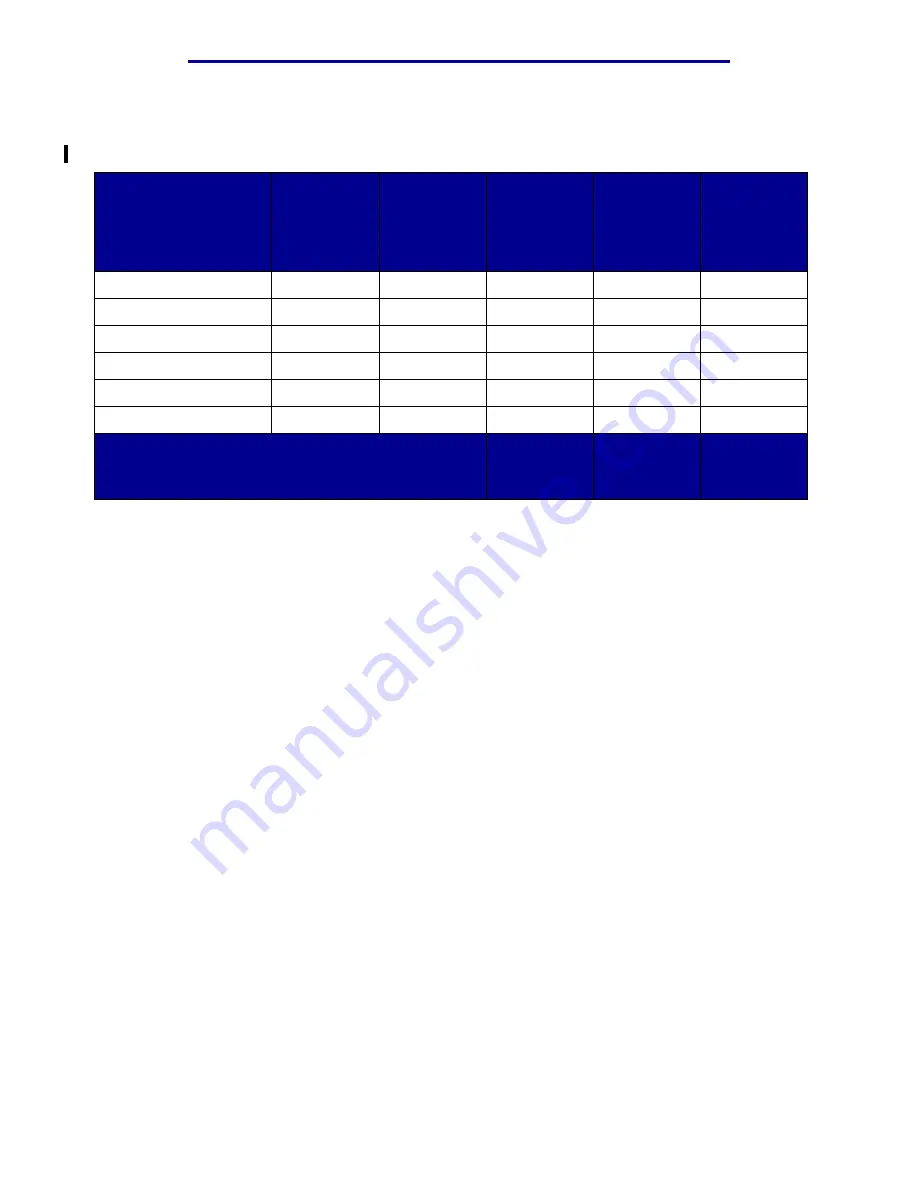
Tray linking
100
Media specifications
L
e
xm
ar
k Co
nf
id
en
ti
al
u
n
ti
l an
no
un
ced - Re
vi
si
on:
02
/18
/05
Tray linking
Tray linking enables the automatic linking feature for trays when the same size and type of media is
loaded in multiple sources. The printer automatically links the trays; when one tray is empty, media
feeds from the next linked tray.
For example, if the same size and type of media is loaded in tray 1 and tray 2, the printer selects
media from tray 1 until it becomes empty, and then the printer automatically feeds media from the
next linked tray — tray 2.
By linking both trays, a single source with a capacity of 750 sheets is created.
If the same size media in each tray is loaded, make sure the media is all the same type in order to
link the trays.
Once the selected trays are loaded with the same size and type of media, select the same Paper
Type setting in the Paper Menu for these sources.
To disable tray linking, set the Paper Type to a unique value in each one of the trays. If all the trays do
not have the same type of media when they are linked, a job could mistakenly print on the wrong
paper type.
Using the duplex function (two-sided printing)
Duplex printing (or two-sided printing) allows printing on both sides of a sheet of paper. Printing on
both sides of paper reduces printing costs.
Media capacities
Legend
✓
— supported
✘
— unsupported
Media type
550-sheet
tray
Multipurpose
feeder
Optional
high
capacity
feeder
Optional
finisher bin 1
Optional
finisher bin 2
Paper
550 sheets*
100 sheets*
3000
100
1000
Card stock
40 sheets**
11
✘
100
✘
Paper labels
40
11
✘
30
✘
Vinyl labels
✘
11
✘
30
✘
Transparencies
20
7
✘
50
✘
Envelopes
✘
10 of Com 10
✘
10
✘
* Based on 20 lb paper.
** 30 sheets of 90 lb card stock or 25 sheets of 110 lb
card stock.
















































